Et si vous pouviez maintenir un référentiel d’entreprise dans le service Power BI et le consommer dans Excel ?
Contexte
Dans votre modèle de données, vous avez des données qui sont des référentiels d’entreprise. Avec le service Power BI vous avez la possibilité d’utiliser ces référentiels directement depuis Excel.
Je vous montre comment faire.
Création d’une table recommandée
Pour créer une table recommandée, cela se passe dans Power BI Desktop.
Pour cette démonstration j’ai créé une simple table directement dans Power BI Desktop, via la fonction Entrer des données.
Le résultat est le suivant :
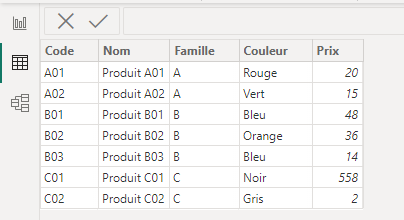
Maintenant que vos données sont disponibles, nous allons créer la table recommandée.
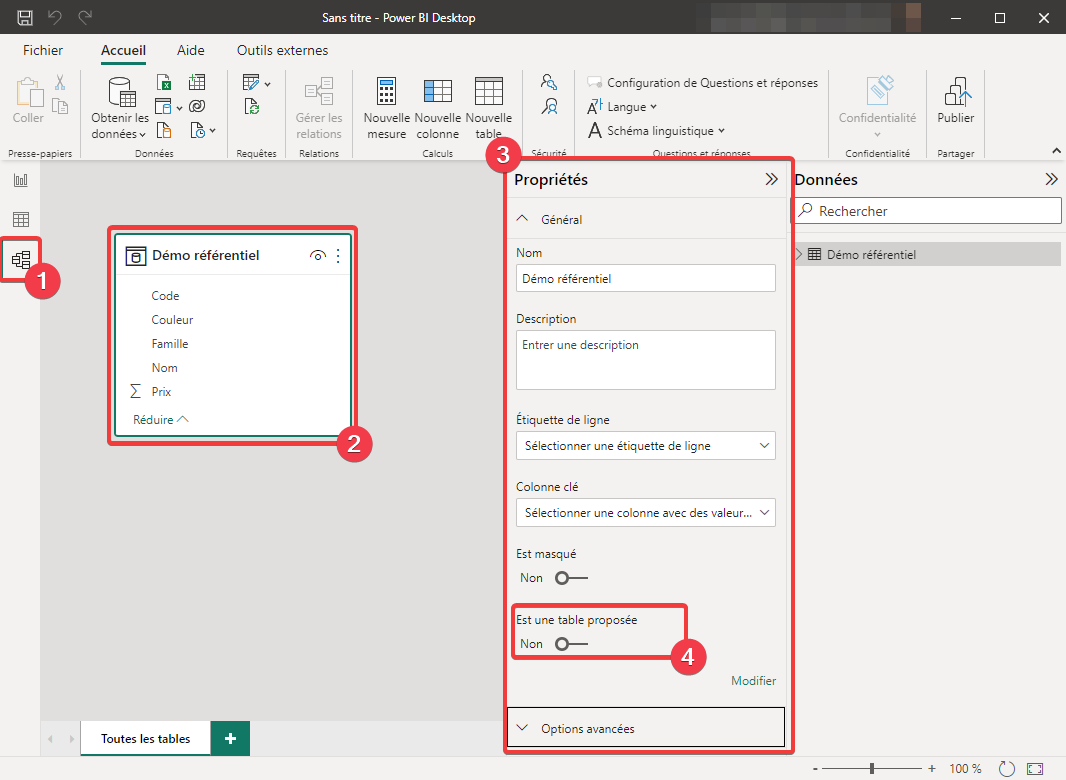
- Allez dans Vue de modèle.
- Sélectionnez la table que vous souhaitez proposer.
- Allez dans les propriétés.
- Basculez le sélecteur Est une table proposée sur Oui.
Un écran de configuration apparait.
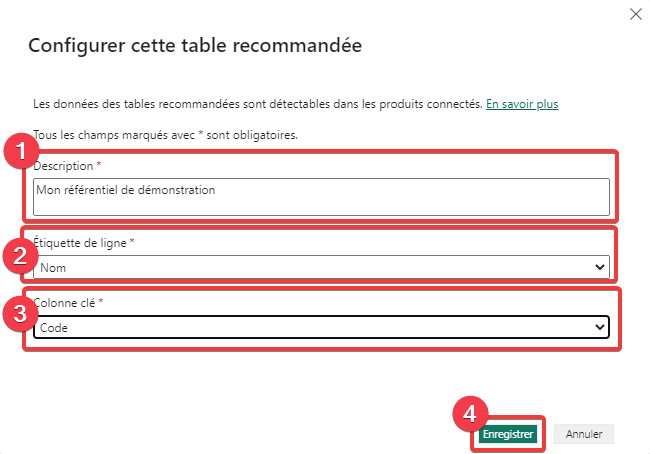
- Saisissez une description.
- Sélectionnez la colonne des étiquettes de données. Il s’agit de la colonne qui va permettre à vos utilisateurs de retrouver une ligne de données depuis Excel.
- Sélectionnez la colonne de clé. Il s’agit de la colonne qui va permettre à Excel d’identifier une ligne de manière unique.
- Appuyez sur Enregistrer pour terminer et enregistrerez vos modifications.
Ne publiez pas tout de suite votre rapport.
Utilisation des tables recommandées
Ouvrez Excel et rendez-vous dans le bandeau de menu Données.

- Ouvrez l’élément de menu Type de données.
- Vous pouvez constater que vous n’avez pas la table recommandée que vous venez de créer.
Fermer votre Excel.
Si cela ne fonctionne pas, essayer avec Excel Web car vous n’avez peut être pas une version d’Excel 365 sur votre poste de travail.
Nous allons maintenant publier notre rapport dans le service Power BI.
Une fois la publication faite, nous allons réouvrir Excel et retourner dans le bandeau de menu Données.
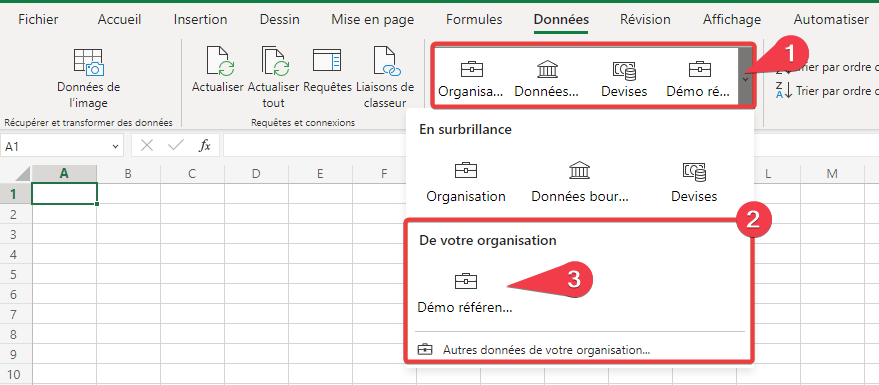
- Ouvrez l’élément de menu Type de données.
- Vous pouvez constater que vous avez maintenant une section De votre organisation.
- Dans cette section, vous retrouvez les données en provenance de votre jeu de données publié dans le service Power BI.
Il se peut qu’il y ait un délai entre la publication et la visibilité dans Excel. N’hésitez pas à fermer et réouvrir Excel si nécessaire. De plus votre Excel doit être connecté au service Office 365, votre profil doit apparaitre en haut à droite de la barre de titre d’Excel.
Maintenant que votre référentiel est visible dans Excel, voilà comment vous allez pouvoir l’utiliser.
Dans votre feuille Excel, saisir dans des cellules des valeurs correspondant aux étiquettes de ligne.
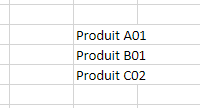
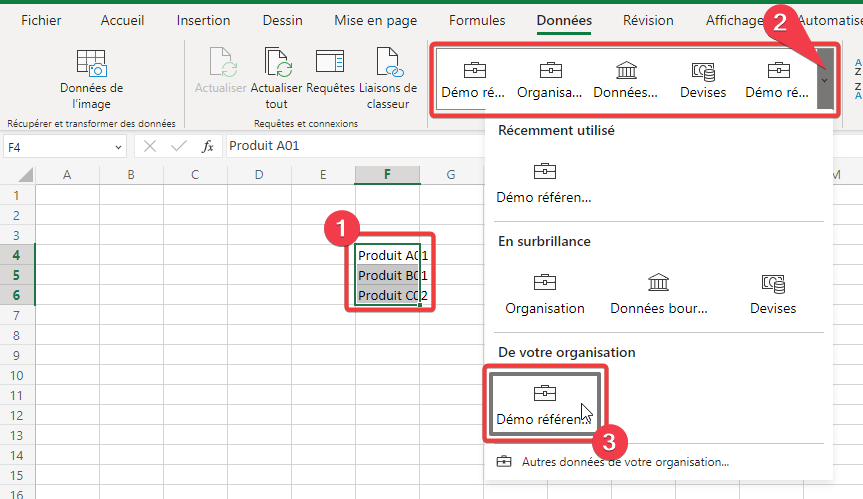
- Sélectionnez vos cellules.
- Ouvrez l’élément de menu Type de données.
- Sélectionnez le type de données que vous avez créé.
Les données dans vos cellules apparaissent maintenant avec une icône du type de données.
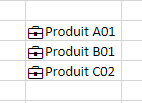

- Vous pouvez maintenant créer des formules Excel référençant vos données d’entreprise.
- Les autres champs de la table recommandée sont disponibles.
Voici le résultat final des formules appliqué à chaque ligne :

Les données étant liées à votre jeu de données Power BI, elles pourront donc être rafraichies directement dans Excel.
Paramétrages nécessaires
Pour que les tables recommandées fonctionnent, il est nécessaire de vérifier que dans les paramètres du client de l’administration du service Power BI, que la fonctionnalité Autoriser les connexions aux tables proposées soit activée.
Limitations
Vous retrouverez l’ensemble des limitations dans la documentation officielle https://learn.microsoft.com/fr-fr/power-bi/collaborate-share/service-excel-featured-tables#considerations-and-limitations.
Merci de votre attention.
