Quelques conseils pour améliorer la maintenance de vos projets Power Query.
Contexte
Nous allons aborder dans cet article un point très important dans Power Query : la maintenance.
Avec un peu d’expérience vous vous rendrez compte que pensais à la maintenabilité de ses requêtes Power Query est quelque chose de très important.
Pensez à celui qui va passer après vous, c’est probablement votre moi de dans 6 mois et il vous sera reconnaissant d’avoir travaillé proprement.
Utiliser des émoticônes dans les noms (requêtes / étapes / colonne)
La première chose à faire est de bien nommer les différents objets que vous manipulez :
- Les requêtes étant les tables de votre modèle de données, elles doivent donc avoir un nom clairement compréhensible pour les métiers qui vont utiliser le modèle de données. Les noms des colonnes des tables doivent suivre cette même règle.
- En général, le nom des étapes n’est pas clair. On retrouve souvent les noms par défaut. Prenez le temps de renommer vos étapes clairement. Vous pouvez même utiliser des émoticônes dans le nom des étapes.
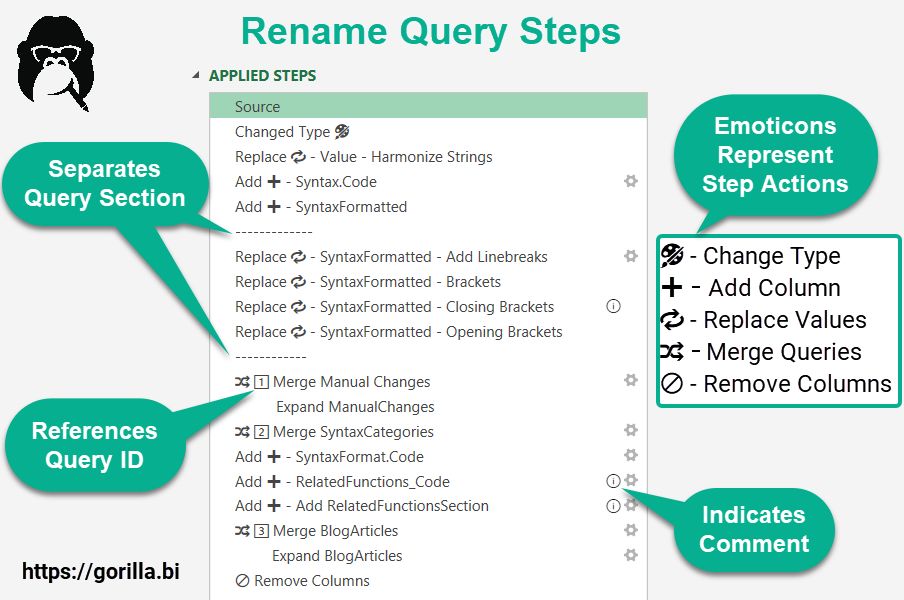 Cet exemple vient du post linkdn de Rick de Groot.
Cet exemple vient du post linkdn de Rick de Groot.
💥 Sous Windows, pour ajouter simplement des émoticônes, utilisez le raccourci clavier avec la touche windows + ;
Utiliser des commentaires
Ajouter des commentaires au-dessus d’une étape dans l’éditeur avancé pour le voir apparaitre
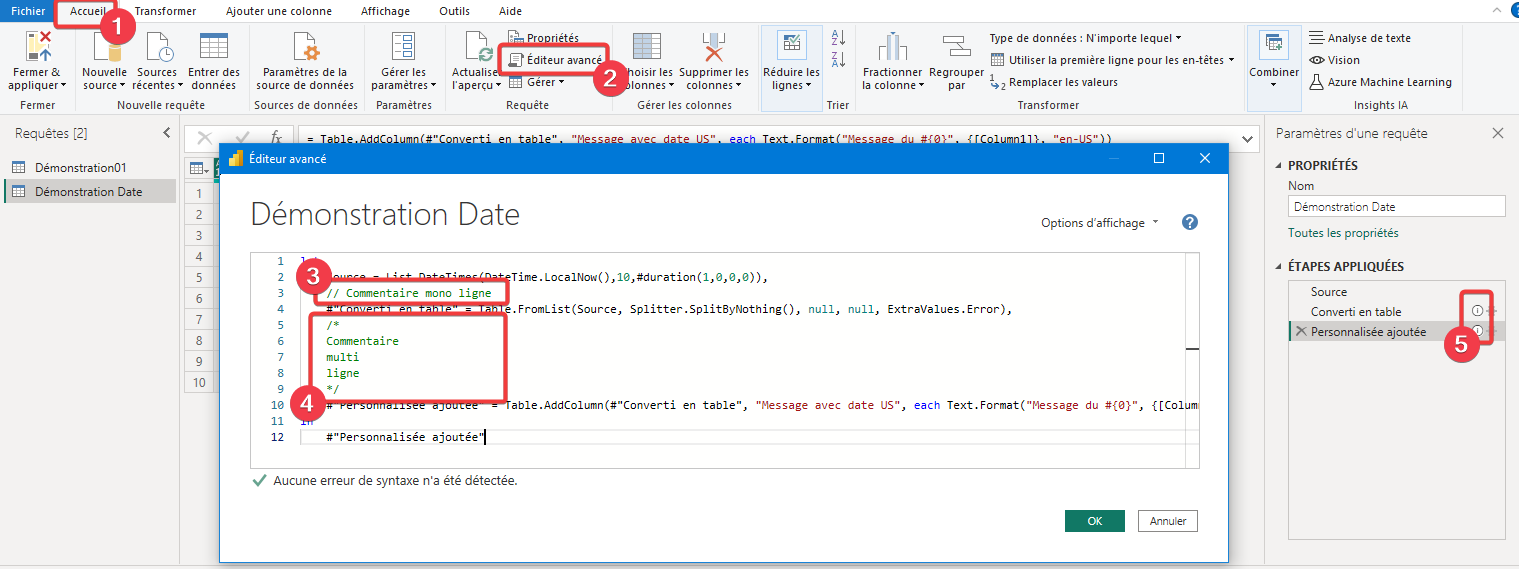
- Dans l’éditeur Power Query, allez dans le menu Acceuil.
- Ouvrez l’éditeur avancé
- Vous pouvez saisir un commentaire sur une ligne en le précédent de //
- Ou un commentaire multiligne entre /* */
- Les commentaires apparaissent au niveau des étapes de la requête.
Économiser les étapes renommées et types
On voit souvent un grand nombre d’étapes Colonnes renommées ou Type modifié dans une même requête. Cela se produit quand on agit de la sorte :
- Création d’une étape Colonnes renommées
- Ajout d’autres étapes.
- On souhaite de nouveau renommer des colonnes, dans ce cas une nouvelle étape de type Colonnes renommées est créée pour Power Query.
C’est bien sûr la même chose pour Type modifié.
Pour éviter cela, vous pouvez vous repositionner sur une étape Colonnes renommées ou Type modifié précédente et faire les modifications nécessaires. Power Query vous demande si vous souhaitez insérer une étape, répondez oui et Power Query réutilisera l’étape en cours si elle est du même type que l’action réalisée.
Pour optimiser l’usage des étapes Colonnes renommées ou Type modifié, positionnez les à la fin de vos requêtes, vous pouvez les déplacer simplement dans l’interface via un glisser-déposer.
Modifier le nom par défaut défini par l’assistant
Lorsque vous ajoutez des colonnes à votre requête, Power Query, certains assistants, ne propose pas de choisir le nom de la nouvelle colonne. Par exemple, si j’ajoute une colonne “extraire les premiers caractères”.
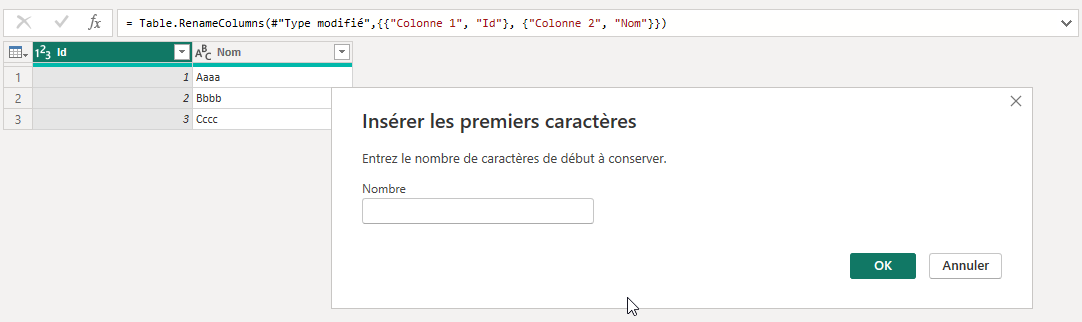
Le code Power Query généré est visible dans la barre de formule.

- Vous pouvez voir le nom donner par défaut par Power Query.
- Ce nom est modifiable dans l’étape en éditant la formule.
Référencer les flux de données
Lorsque vous utilisez des flux de données, votre requête Power Query ressemble à cela visuellement :

Mais si on ouvre le code, nous avons ceci :
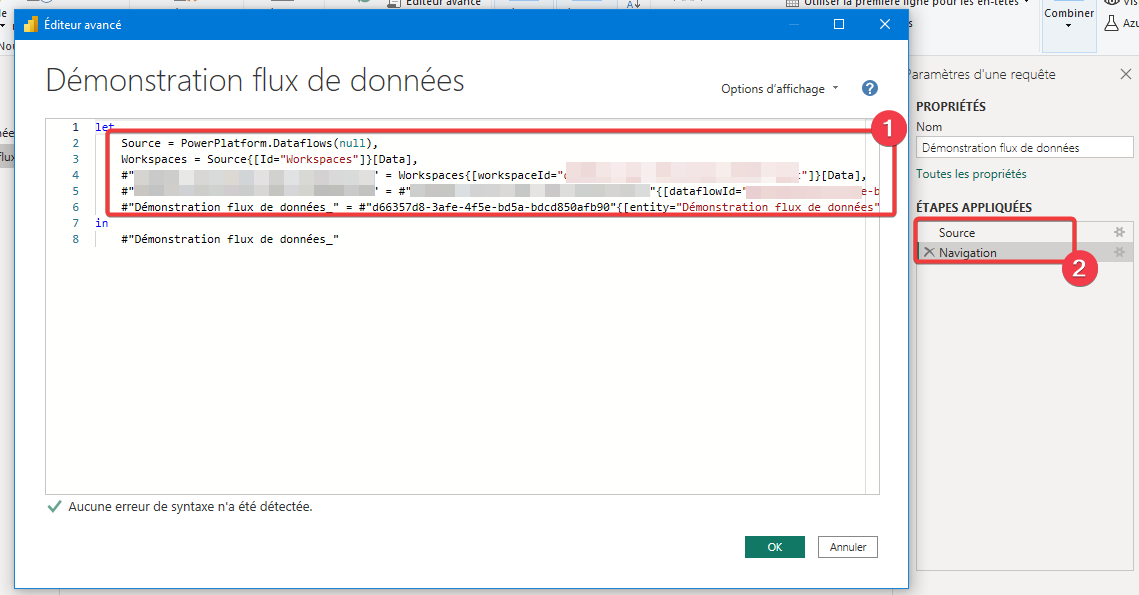
- Nous avons 5 étapes dans l’éditeur avancé.
- Alors que l’on ne voit que 2 étapes, dont l’étape Navigation qui n’existe pas dans l’éditeur avancé.
Cela est dû à un masquage automatique de certaines étapes sous la dénomination Navigation. C’est les étapes qui permettent de naviguer dans le service de flux de données est de sélectionner votre flux de données.
Si vous voulez voir toutes les étapes dans l’interface, il suffit d’ajouter une étape avant la première étape.
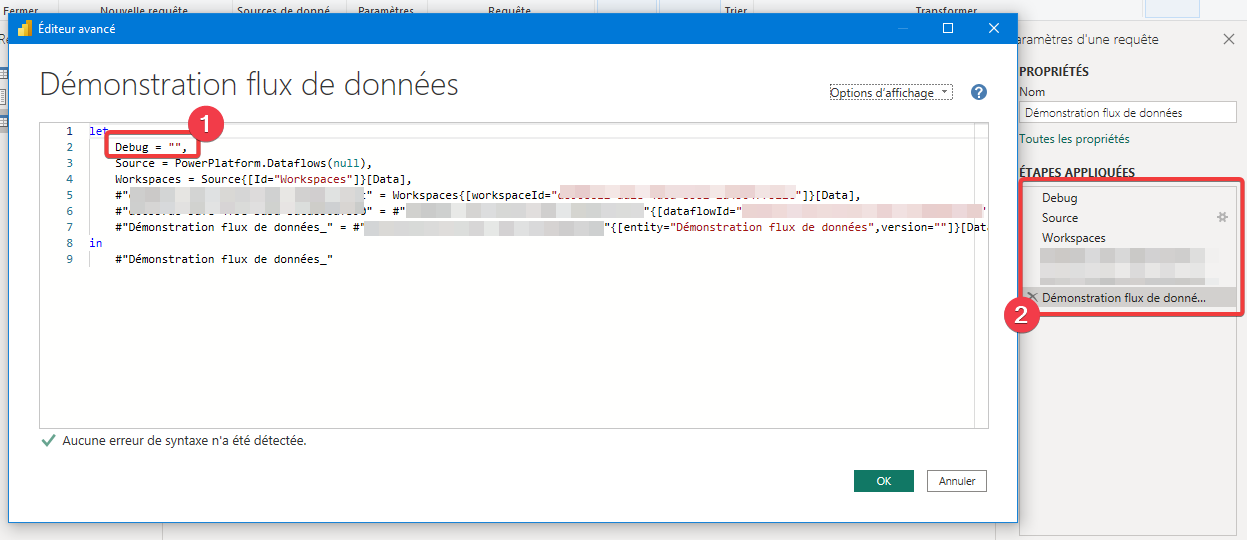
- Ajout d’une étape ne faisant rien.
- Maintenant on voit toutes les étapes de la requête.
Comme vous pouvez le constater lorsque vous appelez un flux de données, Power Query utilise les guid (identifiant unique) de ce dernier pour l’identifier de manière unique. C’est bien, mais si vous envisagez d’avoir des environnements distincts pour les tests et la production ou si vous supprimez et recréez votre flux de données, vous serez confronté au changement de la valeur de guid.
Pour éviter, ces problèmes, nous pouvons améliorer le code généré par l’assistant, par ce code :
|
|
- Modifier les lignes 2, 3 et 4 avec vos valeurs.
- Créez une nouvelle requête vide et dans l’éditeur avancé remplacez le code par celui-ci dessus.
On peut aussi utiliser des paramètres Power Query pour variabiliser le nom de l’espace de travail et du flux de données et centraliser ce paramétrage pour toutes nos requêtes.
⚠ Ce changement ne garantit plus l’unicité du nom du flux de données, mais c’est ce qui est recherché.
Merci de votre attention.
