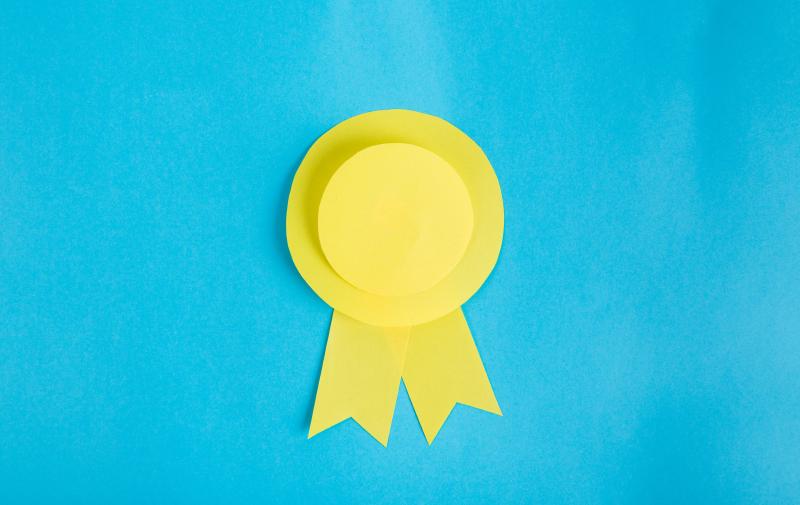Vous avez créé une alerte sur vos données dans Power BI et maintenant vous souhaitez informer un canal Teams du problème ?
Suivez le guide …
Préparons-nous
Dans cet article je vais aborder comment utiliser une alerte de données Power BI pour envoyer un message dans Teams. Pour faire cela, nous allons utiliser Power Automate. Je vais donc supposer que vous avez lu les articles suivants :
Pour cet article nous allons utiliser la persona Narcisse créatrice Power BI.
Création d’un flux Power Automate
Connectez-vous au site de Power Automate.
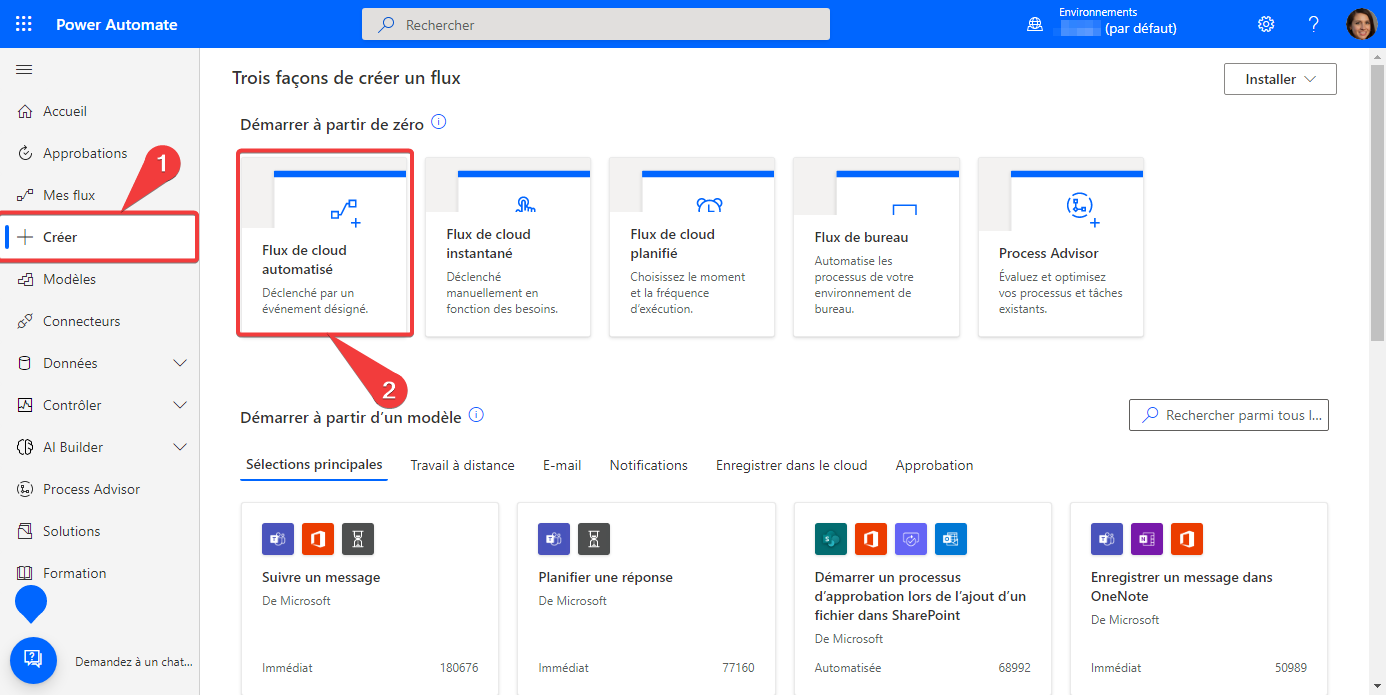
- Appuyez sur Créer pour créer votre flux Power Automate.
- Appuyer sur Flux de cloud automatisé.
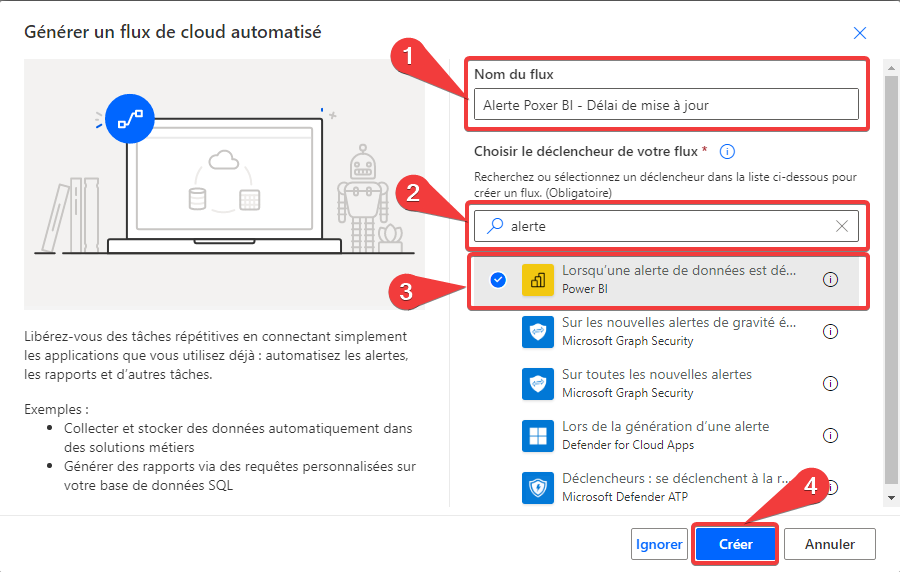
- Saisir un nom pour votre flux, par exemple Alerte Poxer BI - Délai de mise à jour.
- Pour sélectionner le déclencheur, tapez alerte dans la zone de recherche.
- Puis choisir Lorsqu’une alerte est déclenchée - Power BI.
- Appuyez sur Créer pour créer votre flux.
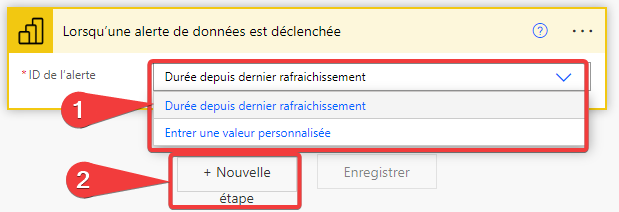
- Dans la boite du déclencheur, sélectionnez votre alerte dans ID de l’alerte.
- Appuyez sur Nouvelle étape pour ajouter l’étape suivante.
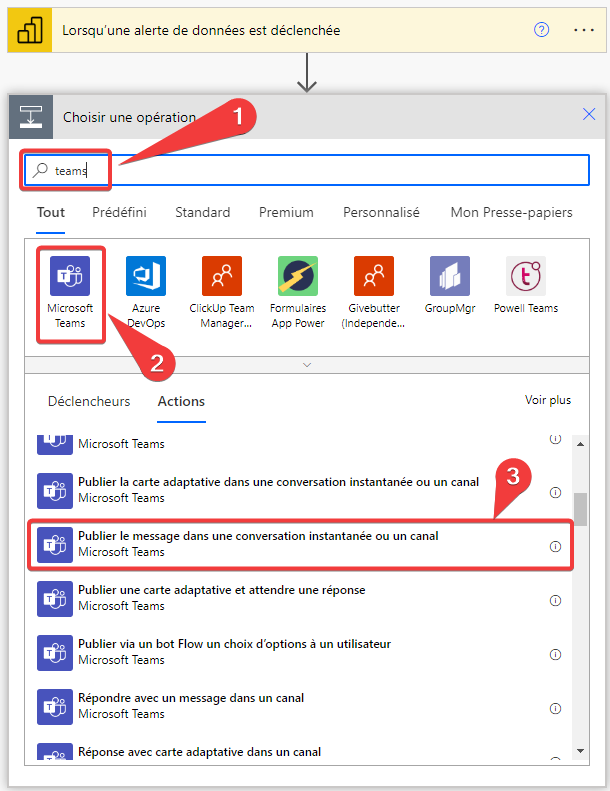
- Filtrer la liste des connecteurs en tapant teams.
- Sélectionnez Microsoft Teams.
- Sélectionnez Publier le message dans une conversation instantanée ou un canal.
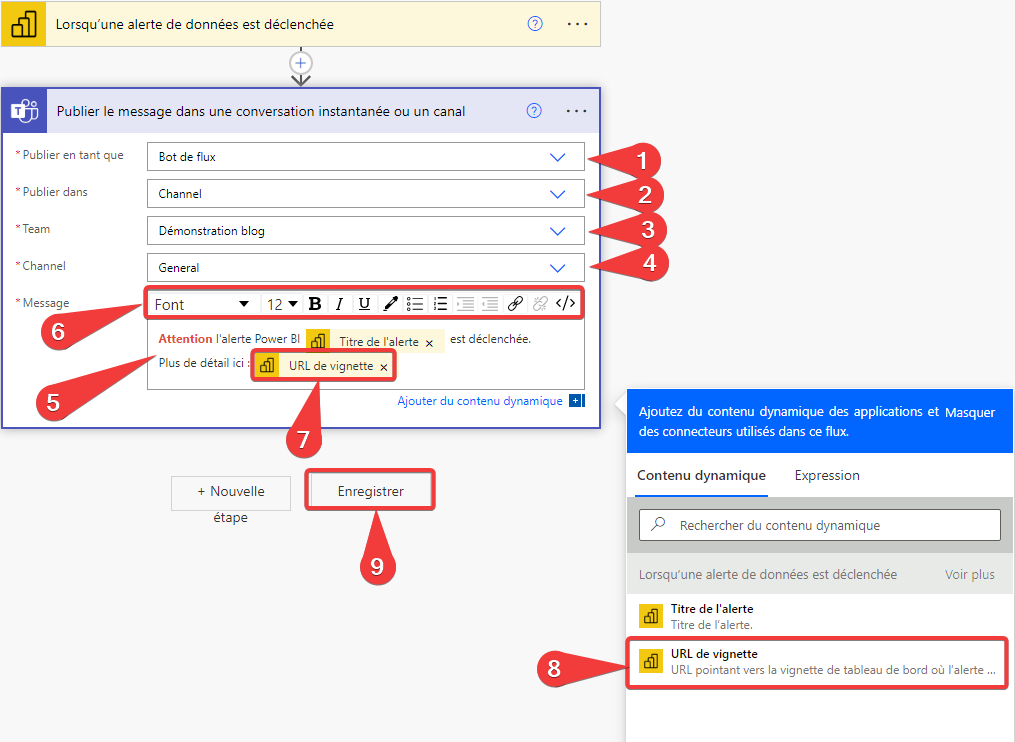
- Dans Publier en tant que choisir Bot de flux. Il s’agit de l’identité de l’émetteur du message dans le canal Teams.
- Dans Publier dans choisir Channel. On va écrire dans un canal Teams.
- Dans Team, sélectionnez l’équipe dans laquelle vous voulez publier le message.
- Dans Channel, sélectionnez le canal dans laquelle vous voulez publier le message.
- Dans Message vous allez pouvoir écrire le message qui apparaitra dans Teams.
- Vous pouvez mettre le message en forme avec la barre de mise en forme (Couleur du texte, gras, italique …).
- Pour rendre votre texte dynamique, vous pouvez ajouter du contenu dynamique en provenance des étapes précédentes. Il suffit de positionner votre curseur à l’endroit où vous souhaitez insérer le contenu.
- Puis sélectionnez le contenu dynamique dans le menu de droite et de cliquer sur le contenu que vous souhaitez pour l’insérer.
- Enregistrez votre flux.
Test du flux
Pour déclencher l’alerte, suivez la procédure Test de l’alerte de l’article Power BI : Créer une alerte sur vos données.
Patientez, une fois l’alerte déclenchée, vous aurez ce résultat dans le canal Teams choisi :

Amélioration du message dans Teams
Le résultat est fonctionnel, mais pas élégant, on a un lien non cliquable et très long dans le message Teams.
Pour améliorer cela, nous allons devoir modifier le flux.
Connectez-vous au site de Power Automate.
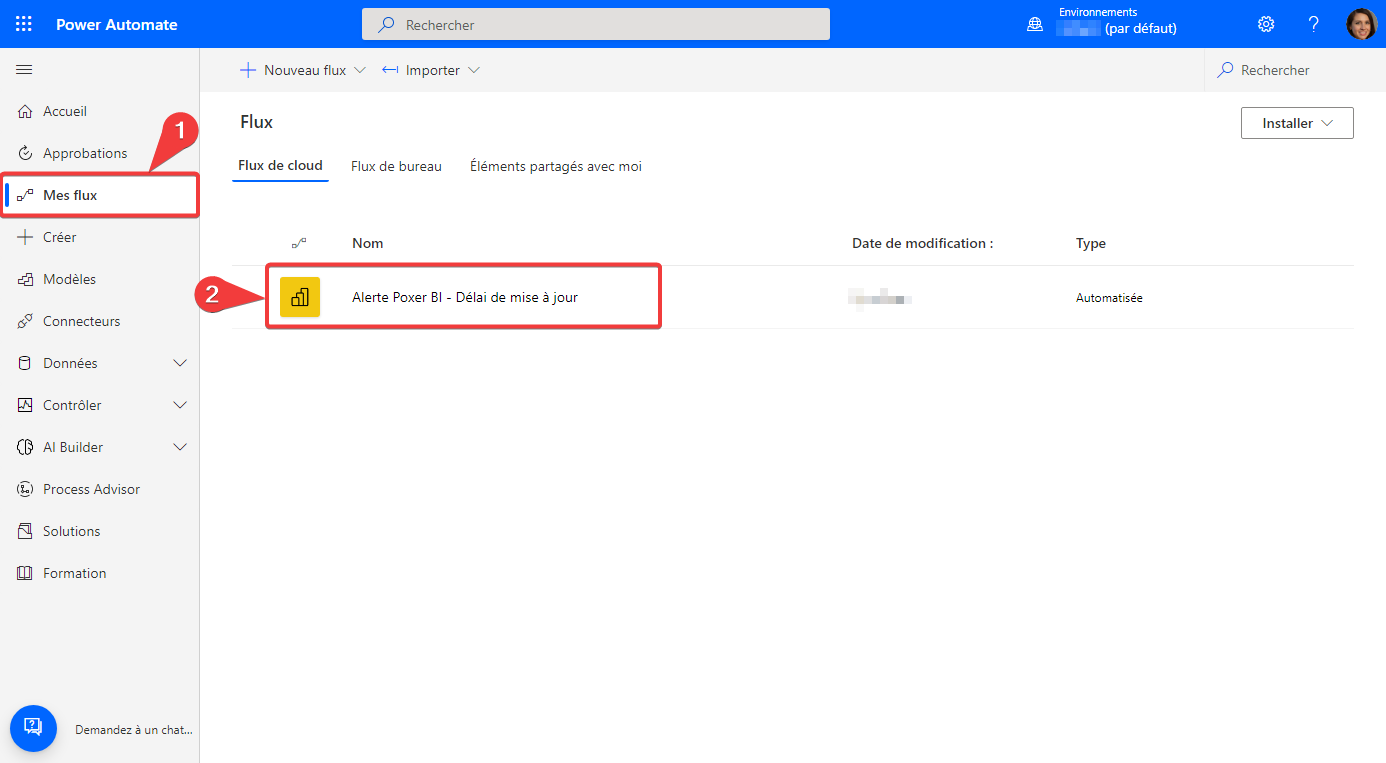
- Appuyez sur Mes flux pour accéder à vos flux existants.
- Cliquez sur votre flux pour l’ouvrir.
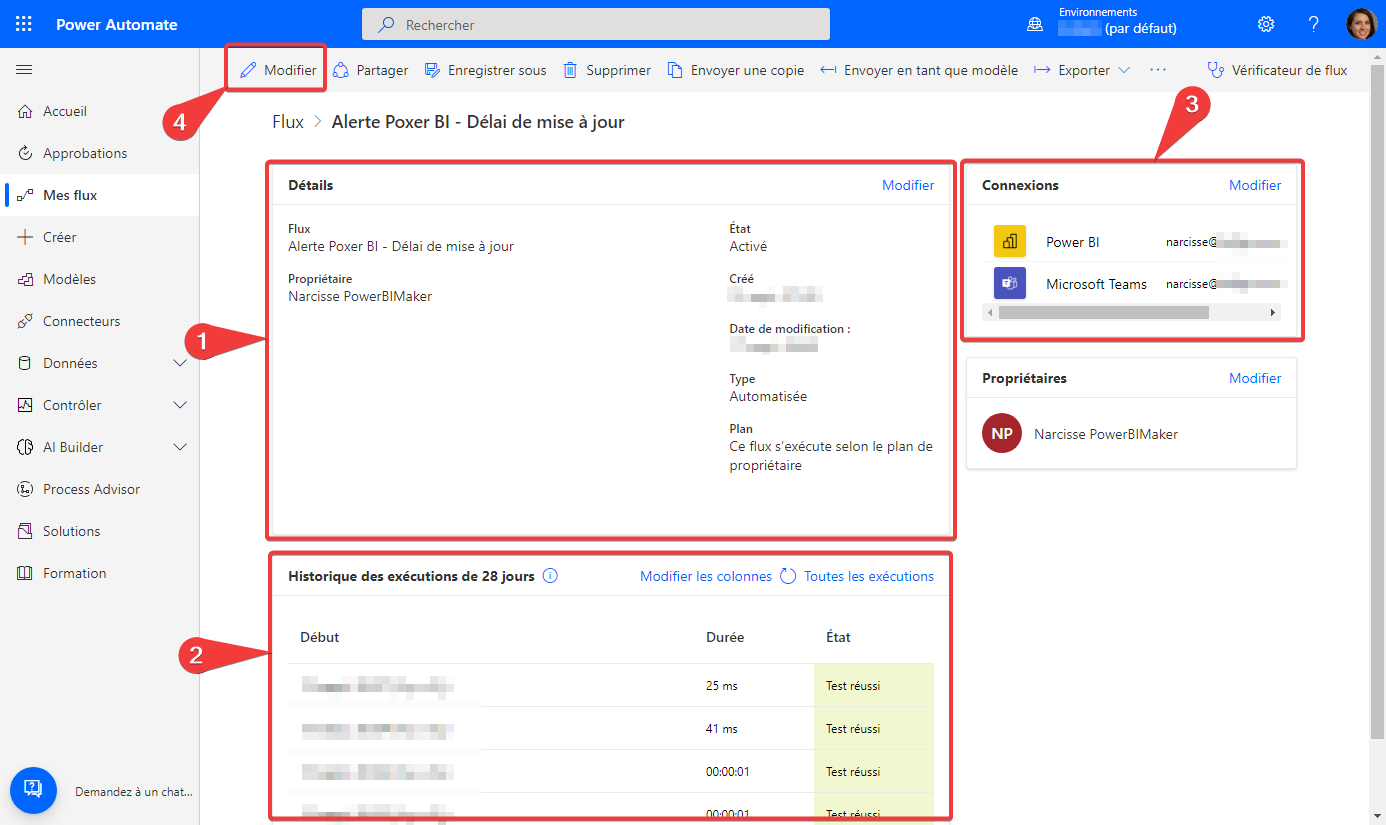
Sur la page de détail du flux, vous pouvez voir :
- Les informations détaillées du flux.
- L’historique des exécutions des 28 derniers jours.
- Les informations sur les connexions utilisées par votre flux.
- Cliquez sur le bouton Modifier pour modifier votre flux.

- Vous ouvrez revenir sur l’écran précédent en utilisant la flèche de retour.
- Appuyez sur l’étape pour déplier les propriétés de cette dernière.
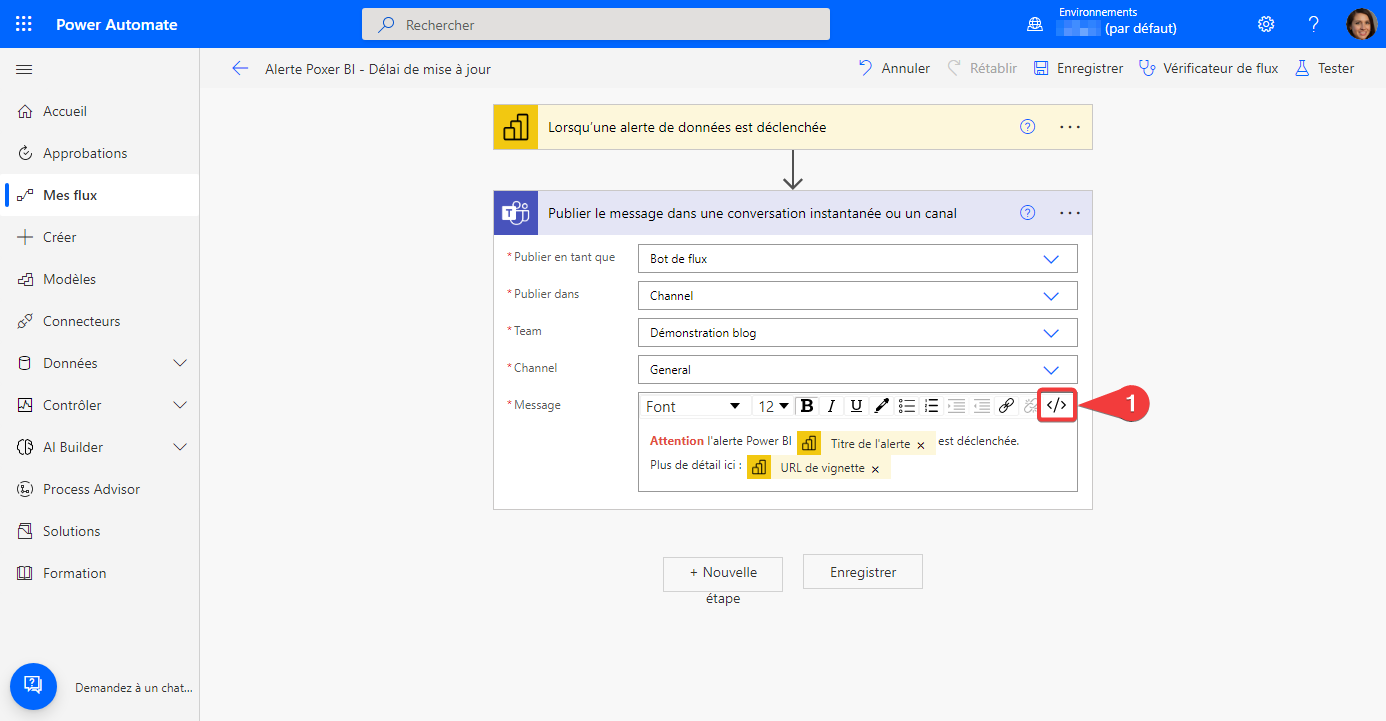
Nous retrouvons notre étape de message dans Teams tel que nous l’avions enregistré. Pour l’améliorer, nous allons créer un lien propre inclus dans un texte. Pour créer le lien, nous devons lz créer directement en HTML.
- Appuyez sur l’icône </> pour basculer le message en mode HTML.
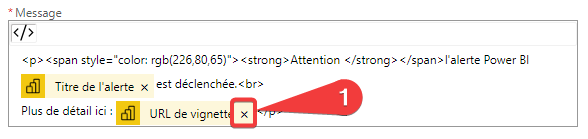
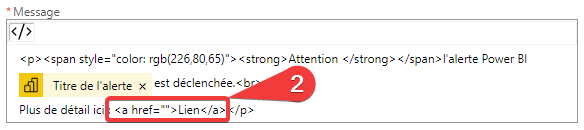
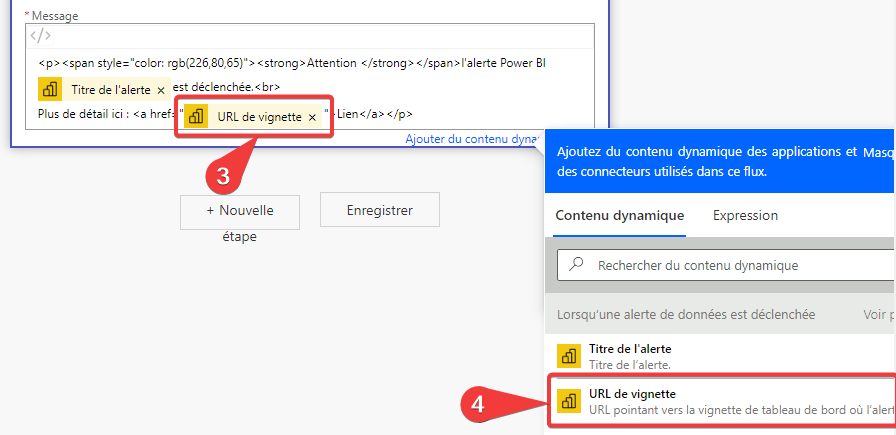
- Supprimez la balise URL de vignette en cliquant sur la croix.
- Ajoutez le code HTML permettant de créer un lien : Lien
- Le lien doit être placé entre les 2 doubles quotes après href=
- Le texte apparaissant à la place du lien sera Lien dans notre cas et peut être modifié
- Positionnez votre curseur entre les 2 doubles quotes.
- Puis sélectionnez le contenu dynamique dans le menu de droite.
Bonus : Vous pouvez utiliser des émoticônes dans vos messages en ajoutant par exemple : ⚠.
Sous Windows 10 la combinaison de touche windows + ; permets d’ouvrir un menu pour insérer des émoticônes.
Second test du flux
Nous allons maintenant retester notre flux. Au lieu d’attendre le déclenchement d’une alerte, nous allons utiliser la fonction de test qui permet de relancer une exécution avec les paramètres d’une précédente exécution.

- Appuyez sur le bouton Tester pour ouvrir le panneau Tester le flux.
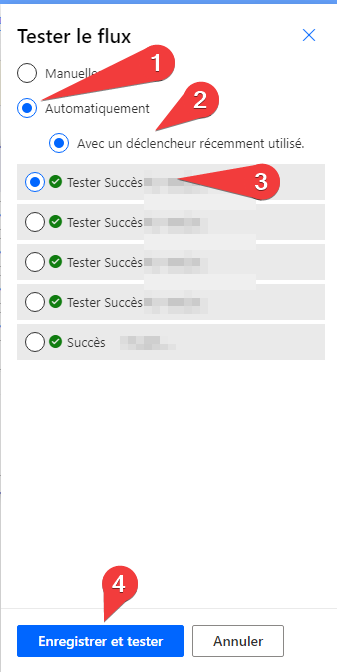
- Sélectionnez Automatiquement.
- Puis Avec un déclencheur récemment utilisé.
- Choisissez une exécution précédente.
- Appuyez sur le bouton Enregistrer et tester. Si vous aviez déjà enregistré votre flux, le bouton indiquera seulement Tester.

Bravo, vous pouvez maintenant automatiser les actions sur vos alertes de données Power BI.
Merci de votre attention.