Vous souhaitez créer un tableau de bord dans Power BI ?
Suivez le guide …
Préparons-nous
Je vous propose pour cet article d’utiliser un exemple de fichier Power BI disponible sur mon GitHub.
Dans cet exemple vous trouverez un simple jeu de données générer aléatoirement via Power Query, vous aurez donc à chaque rafraichissement des résultats différentss.
Ce jeu de données à l’avantage de n’être connecté à aucune source externe et il peut donc être utilisé simplement.
Une fois le fichier Power BI téléchargé, vous pouvez le publier dans votre espace de travail personnel dans le service Power BI. L’utilisation de l’espace de travail personnel est recommandée pour faire des tests ou apprendre à utiliser le service, nous l’utiliserons donc dans cet article.
Ouvrez le fichier dans Power BI Desktop.
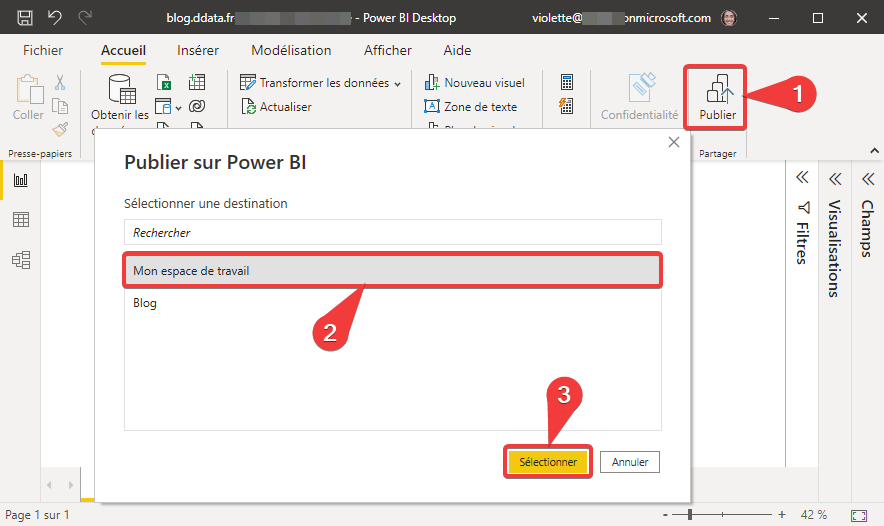
- Cliquez sur l’icône Publier dans le menu Accueil pour publier le fichier.
- Choisissez Mon espace de travail comme destination.
- Appuyez sur le bouton Sélectionner pour publier le fichier dans le service Power BI.
Une fois le fichier publier dans Power BI service, ouvrez votre espace de travail personnel.
Création d’un tableau de bord
Un peu de théorie
Un tableau de bord permet d’afficher des visuels en provenance de différents rapports sur une page écran.
Les principales différences entre le rapport et le tableau de bord sont :
- Un tableau de bord est mono page alors qu’un rapport est multi page.
- Un tableau de bord peut afficher des visuels de plusieurs rapports différents et donc afficher des données en provenance de plusieurs jeux de données Power BI. Un rapport est lié à un seul jeu de données.
- Un tableau de bord ne peut pas être filtré et les visuels ajoutés à un tableau de bord le sont dans leur contexte de filtre.
Passons à la pratique
Nous allons maintenant créer un tableau de bord, pour cela ouvrez le rapport blog.ddata.fr-simple-report depuis votre espace de travail personnel.
Vous devez avoir un rapport simple comme celui-ci :
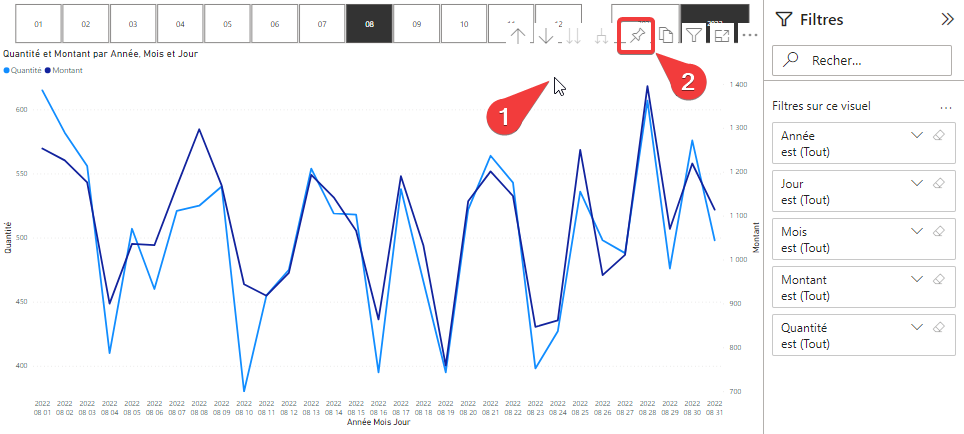
- Cliquez dans le visuel que vous souhaitez épingler dans votre tableau de bord pour faire apparaitre un menu contextuel (au-dessus ou en dessous du visuel généralement).
- Cliquez sur l’icône Épingler un élément visuel pour ajouter le visuel.
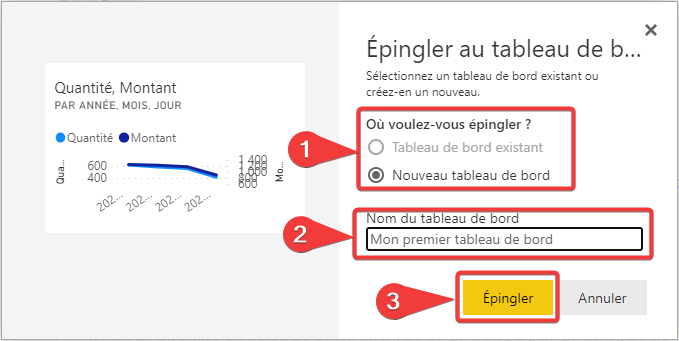
- Sélectionnez l’action à faire Tableau de bord existant ou Nouveau tableau de bord, vous avez le choix si il y a déjà un tableau de bord dans l’espace de travail.
- Donnez un nom à votre tableau de bord ou sélectionnez un existant.
- Appuyez sur Épingler.

- Appuyez sur Accéder au tableau de bord.
Voici donc votre tableau de bord :
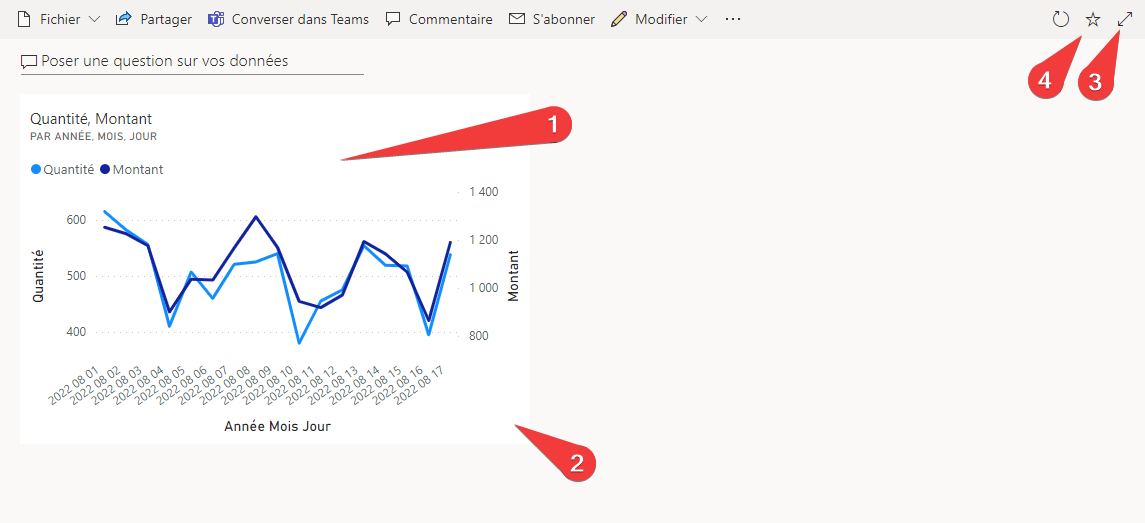
- Chaque visuel sur le tableau de bord s’appelle une dalle.
- Vous pouvez déplacer une dalle en cliquant dessus, garder le bouton de la sourie appuyée, et en la déplaçant.
- Si vous cliquez sur la dalle, le rapport d’origine du visuel sera ouvert à la page du visuel.
- Vous pouvez redimensionner une dalle dans le coin en bas à droite.
- Vous pouvez passer le tableau de bord en plein écran.
- Vous pouvez le mettre dans vos favoris (ceux du service Power BI pas ceux du navigateur).
Bravo vous avez créer votre premier tableau de bord dans le service Power BI. Ces derniers ne sont disponibles que dans le service, pas dans Power BI desktop.
Merci de votre attention.
