Méconnu des débutants, ils permettent de modifier la configuration d’un jeu de données après sa publication dans Power BI Service. Ce sont les paramètres Power Query.
Contexte
Lorsque vous réalisez un projet Power BI, dans la phase d’intégration de données, vous allez utiliser Power Query et très certainement utiliser des éléments de configuration que vous répétez dans plusieurs requêtes. Par exemple si vous faites 3 requêtes sur le même dossier Sharepoint vous aurez 3 fois l’adresse de site utilisé dans vos requêtes, idem pour les informations de connexion à une base de données.
Si vous devez modifier ces informations, cela va rapidement être fastidieux à corriger.
Les paramètres Power Query sont là pour vous simplifier la vie. Vous allez pouvoir créer autant de paramètres que nécessaire dans Power Query et les utilisez afin de variabiliser vos autres requêtes Power Query.
En termes de maintenance les paramètres Power Query permettent de simplifier la réutilisation d’éléments dans plusieurs requêtes du même projet.
Vous allez aussi pouvoir variabiliser des informations de connexion aux sources de données et les modifier dans le service Power BI. Dans ce genre de scénarii vous pouvez avoir des sources de données que vous utilisez pour le développement, une fois le jeu de données publié vous modifier le paramètre afin que votre source de données pointe vers une source de production.
Création et utilisation de paramètre dans Power Query
Création du paramètre
Pour créer un paramètre Power Query, ouvrez votre projet Power BI et rendez-vous dans l’éditeur Power Query.

- Appuyez ici pour ouvrir l’éditeur Power Query.
Une fois, dans l’éditeur Power Query, ouvrez le panneau de gestion des paramètres.

- Appuyez ici pour ouvrir le panneau de gestion des paramètres.
L’écran de gestion des paramètres apparait, vous pouvez maintenant créer un nouveau paramètre :
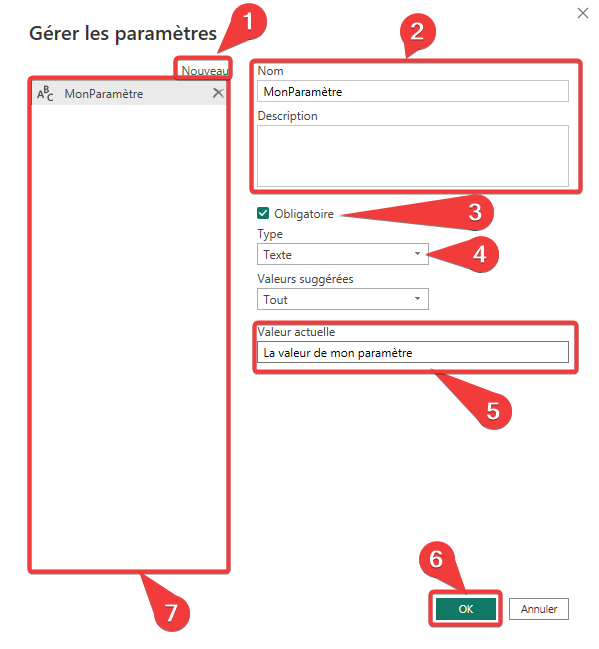
- Appuyez sur Nouveau pour ajouter un paramètre.
- Définir un nom et donner une description à votre paramètre.
- Définir si la valeur du paramètre est obligatoire (interdire les valeurs vides).
- Donner un type de donnée au paramètre.
- Donner une valeur au paramètre.
- Appuyez sur OK pour enregistrer vos modifications.
- Vous pouvez voir la liste de tous les paramètres ici.
Vous pouvez créer plusieurs paramètres avant d’appuyer sur OK.
Dans Valeurs suggérées vous pouvez aussi choisir une liste de valeur possible saisie manuellement ou étant le résultat d’une requête.
Une fois votre ou vos paramètres créer vous les retrouver dans le panneau de requête.
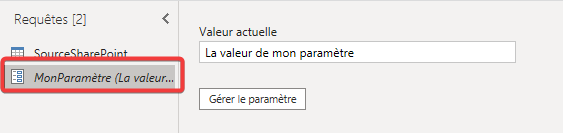
Modification d’une requête Power Query
Une fois votre paramètre créer vous pouvez l’utiliser dans vos requêtes Power Query où vous. En fonction de son type, vous pourrez :
- Pour les paramètres texte, les utiliser dans une concaténation ou un filtre.
- Pour des nombres, les utiliser comme multiplicateur ou autres opérations mathématiques.
- Pour les dates, les utiliser pour filtrer vos requêtes.
Voici comment par exemple remplacer l’adresse d’un site SharePoint dans une requête par un paramètre.
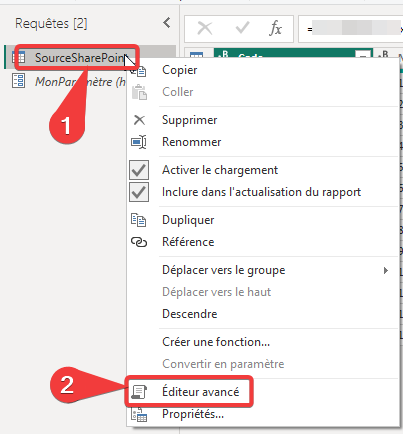
- Faite un clic droit sur la requête.
- Sélectionnez Editeur avancé.
Vous pouvez aussi appeler l’éditeur avancé depuis le menu Accueil.
L’éditeur de requête avancé s’ouvre.
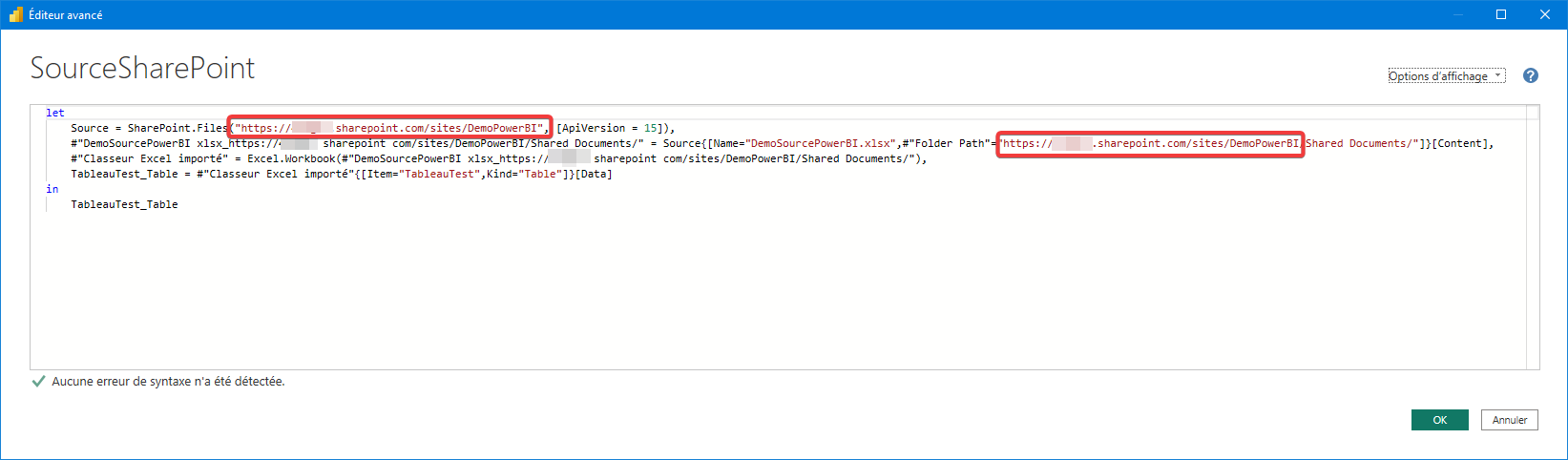
L’adresse du site SharePoint est présente 2 fois dans mon code en dehors du nom des étapes.
Vous pouvez donc remplacer la valeur textuelle par la valeur de votre paramètre. Pour rappel la concaténation de chaine de caractère se fait à l’aide de l’opérateur & en Power Query.
Attention n’oubliez pas que Power Query est sensible à la casse (distinction minuscule/majuscule) c’est une grosse source d’erreur quand on édite une requête Power Query.
Le résultat de l’exemple précédent est donc :
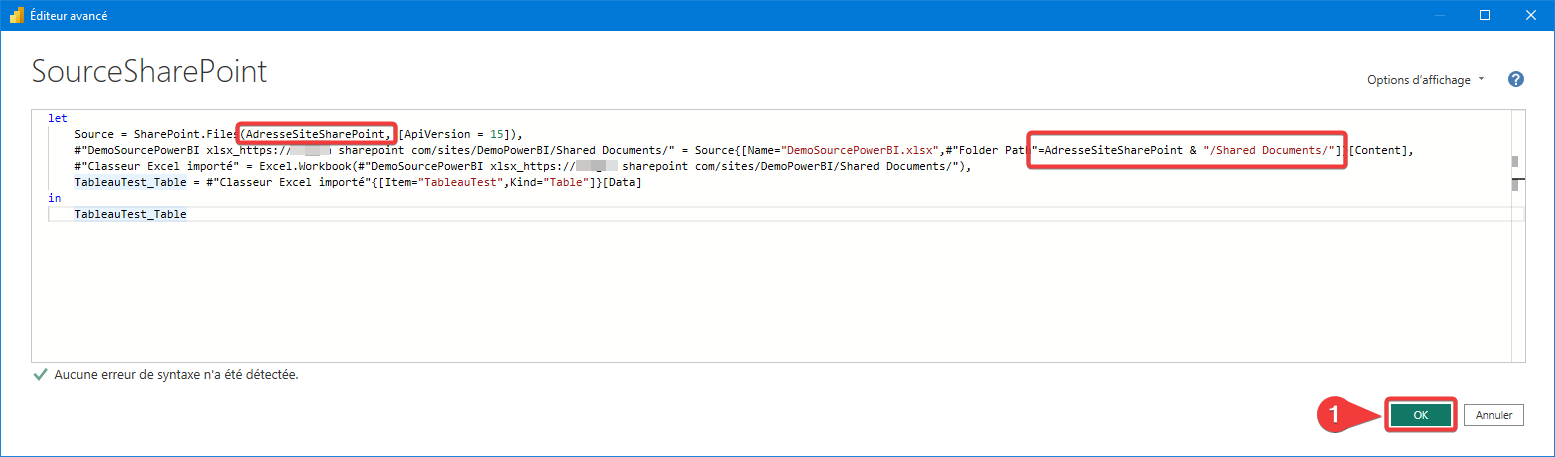
- Appuyez sur OK pour enregistrer vos modifications.
Modification du paramètre dans le service
Une fois que votre fichier PBIX sera publié dans le service Power BI vous pourrez accéder aux paramètres est agir sur leur valeur.
Rendez-vous dans l’espace de travail où se trouve le rapport.
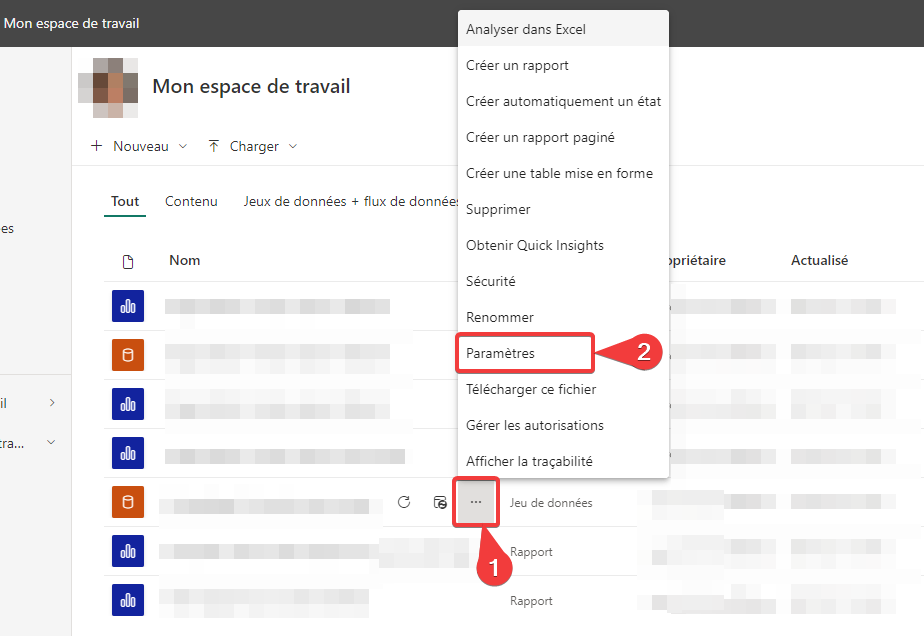
- Sur votre jeu de données, sélectionnez les 3 points.
- Cliquez sur Paramètres.
Il s’agit ici des paramètres du jeu de données, ils contiennent les paramètres Power Query mais pas seulement.

- Ouvrez la section Paramètres.
- Modifiez les valeurs de paramètres si besoin.
- Appuyez sur Appliquer pour enregistrer vos modifications.
Ça y est vos requêtes Power Query vont se rafraichir avec de nouveaux paramètres au prochain rafraichissement du jeu de données.
Scénarii d’usage des paramètres
Les paramètres répondent à de nombreux scénarii d’usage, notamment :
- La modification dans le service des informations de connexion aux sources de données, cela permet d’avoir un seul PBIX pour des environnements DEV / UAT / PROD par exemple.
- La centralisation d’élément variable dans plusieurs requêtes d’un projet.
- La mise en place d’un filtre dynamique sur nos données pour par exemple ne prendre qu’un sous-ensemble des valeurs de notre base de données en développement, mais pas en production.
Merci de votre attention.
