Besoin de partager des données entre vos jeux de données ? Découvrez la puissance des flux de données.
Contexte
Je vous propose ici de découvrir une de mes fonctionnalités préférées du service Power BI, les flux de données ou dataflows.
Les flux de données sont ni plus ni moins que du Power Query Online :
- Power Query : c"est l’outil de préparation des données au cœur de Power BI Desktop.
- Online : les transformations sont exécutées dans le service Power BI et le résultat est aussi stocké dans le service.
Création de flux de données
Rendez-vous dans le service Power BI et accédez à un espace de travail. Les flux de données ne sont pas disponibles dans Mon espace de travail.
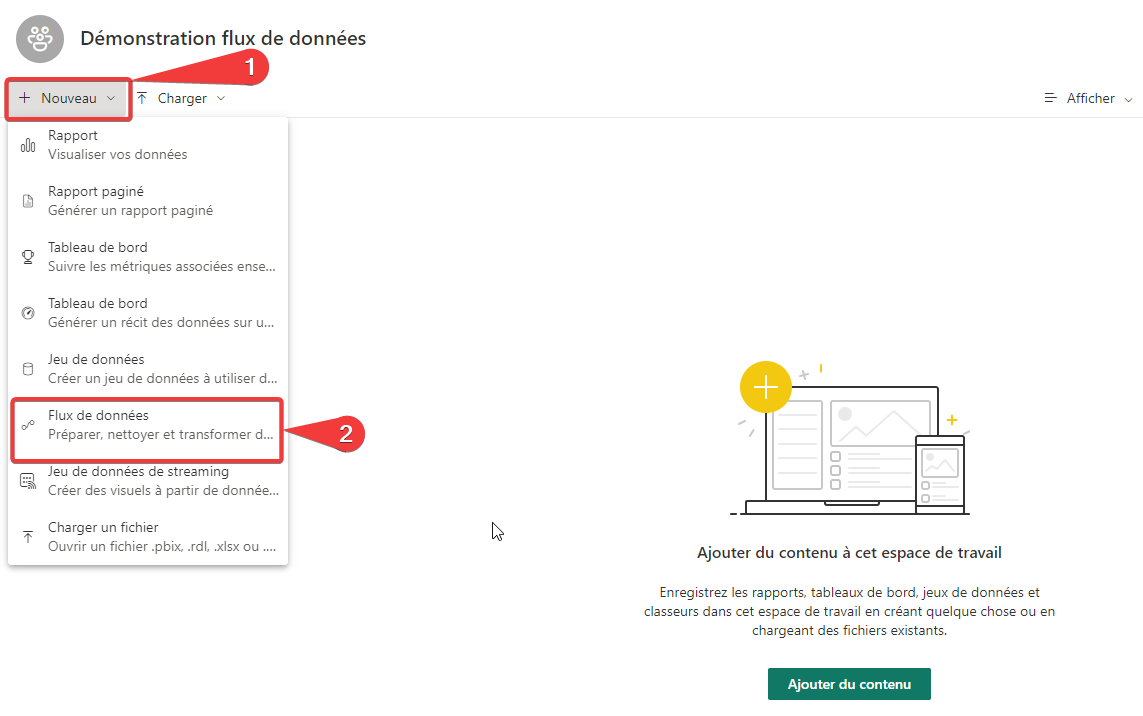
- Ouvrez le menu Nouveau de votre espace de travail.
- Sélectionnez Flux de données.
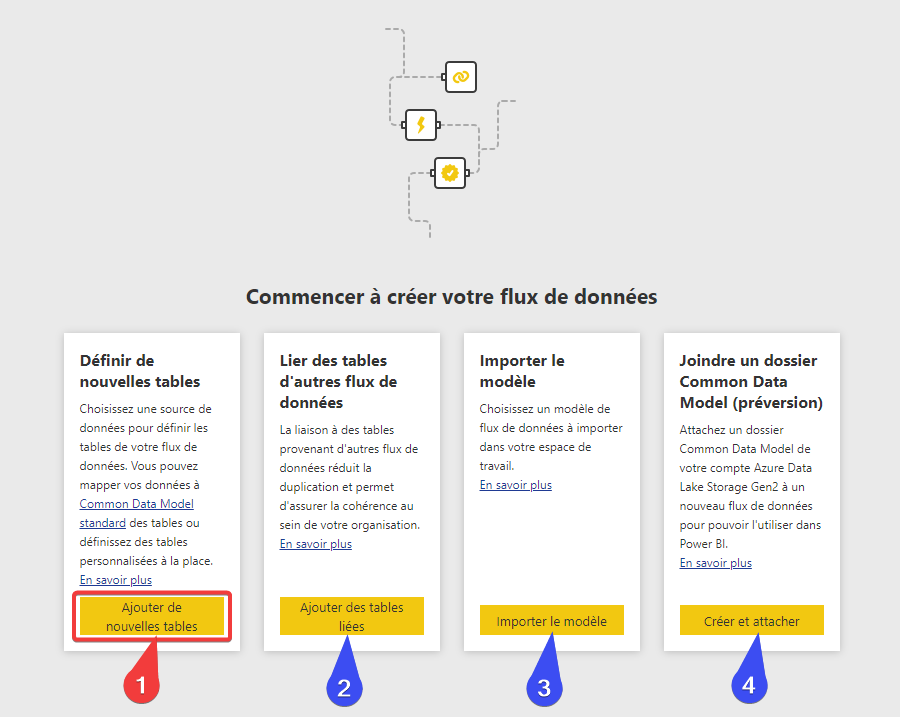
- Sélectionnez Ajouter de nouvelles tables pour créer un nouveau flux de données.
- Le bouton Ajouter des tables liées, permet de créer un flux de données basé sur le résultat d’un autre flux de données. Cette option demande un espace de travail avec une licence Premium.
- Le bouton Importer le modèle vous permet d’importer un modèle préalablement exporter au format JSON, cette option est disponible sur un flux de données existant.
- Le bouton Créer et attacher permet de créer un nouveau flux de données dont le stockage sera dans un de vos Azure Datake Gen2, ainsi vous pourrez accéder aux fichiers résultant du traitement du flux de données.
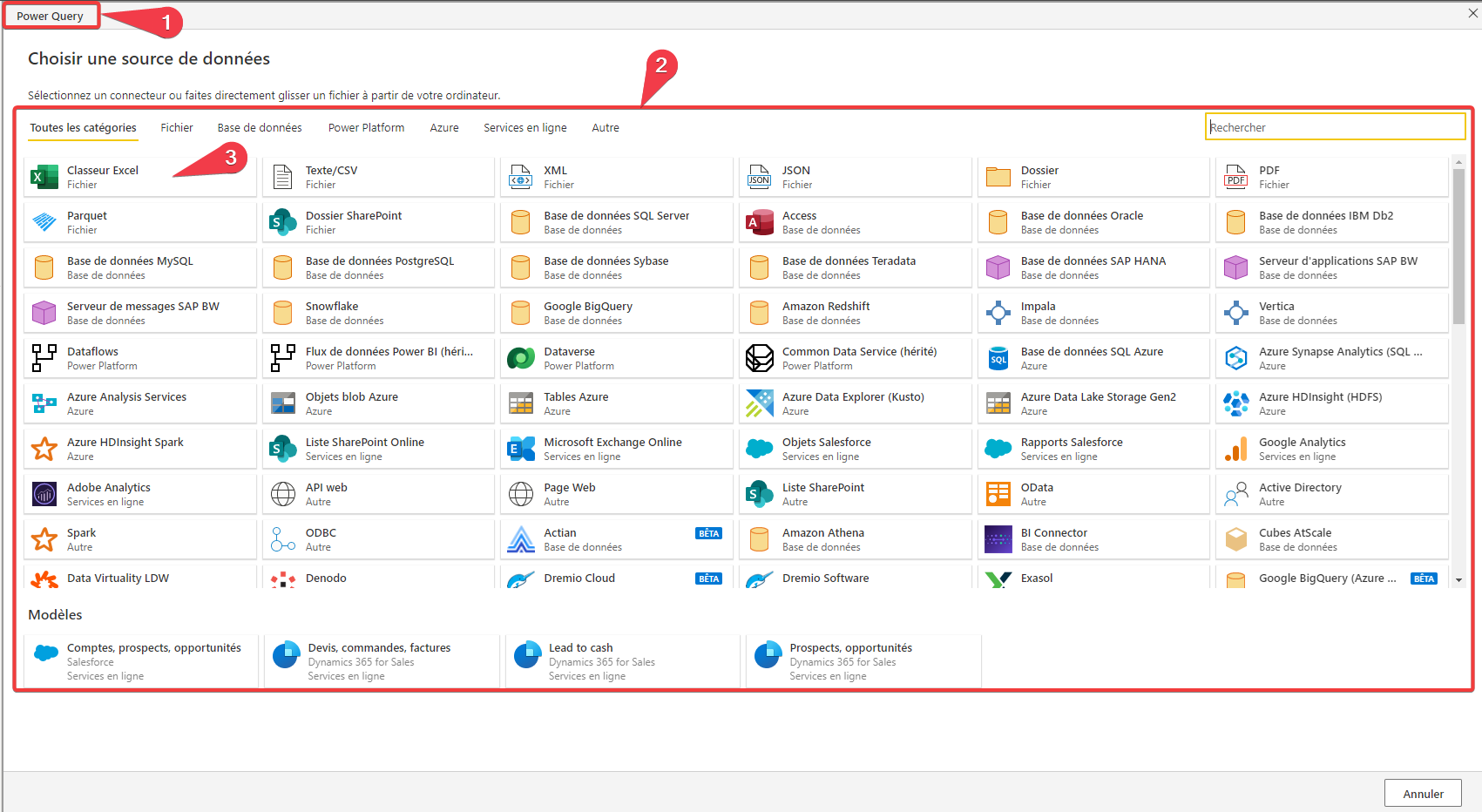
- Vous pouvez constater que l’on est bien dans Power Query.
- Dans cette zone, vous avez accès aux différentes sources de données pour votre flux de données.
- Pour notre exemple, nous allons appuyer sur Classeur Excel.
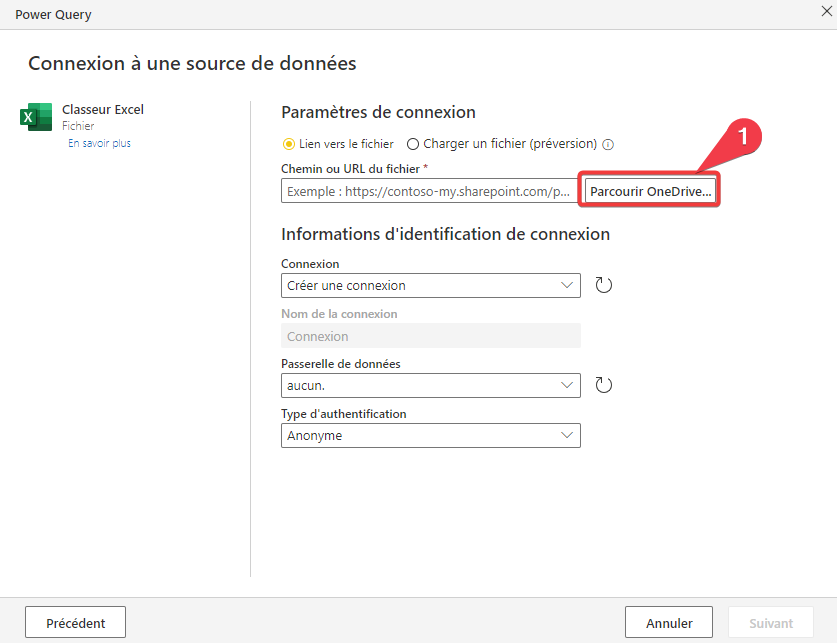
- Sélectionnez Parcourir OneDrive… pour sélectionner un de vos fichiers Excel.
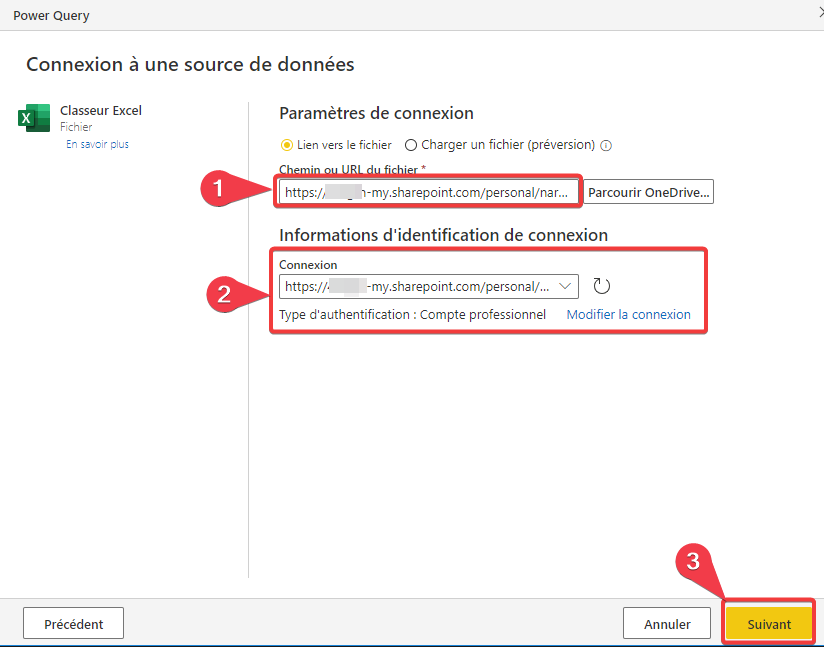
- Une fois la sélection faite, vous pouvez voir l’adresse OneDrive du fichier
- Une connexion à OneDrive était automatiquement créée par l’assistant.
- Appuyez sur Suivant pour continuer.
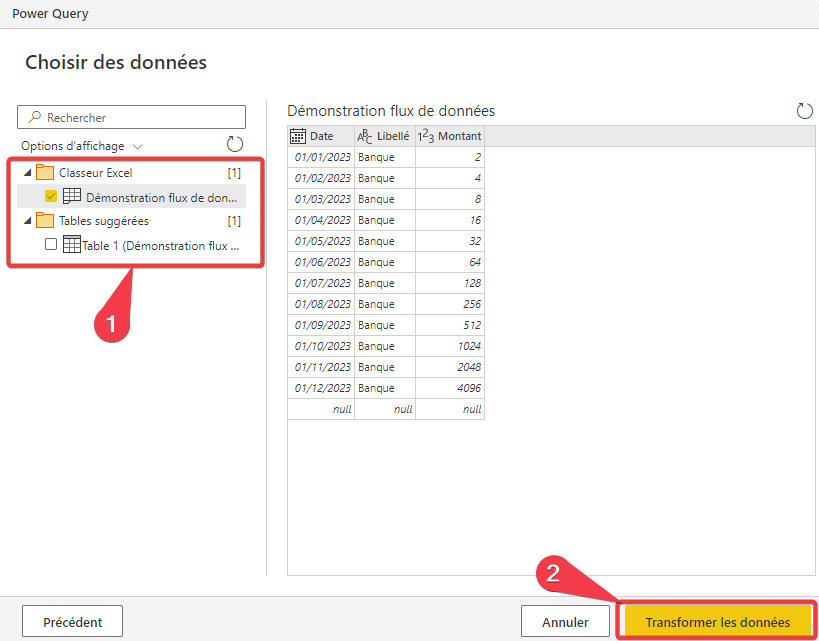
- Sélectionnez un classeur ou une table dans votre fichier.
- Appuyez sur Transformer les données pour continuer.
Vous retrouvez tous les éléments de votre éditeur Power Query :

- Les menus.
- La liste des requêtes.
- L’aperçu du résultat de l’étape en cours de la requête.
- La liste des étapes de la requête.
- Une fois votre requête terminée, appuyez sur Enregistrer et fermer pour sauvegarder votre flux de données.
Lorsque vous enregistrez votre flux de données, un écran de validation apparait une fois terminé, vous avez l’écran d’enregistrement.
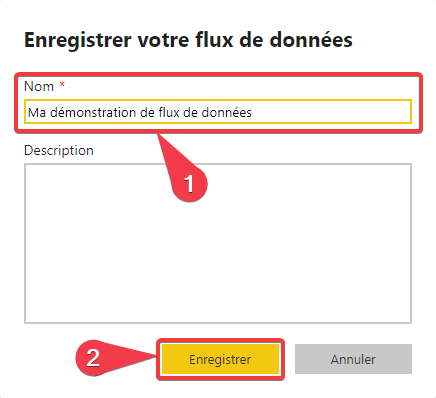
- Donnez un nom à votre flux de données.
- Appuyez sur Enregistrer pour finir l’enregistrement.
Paramétrages des flux de données
Vous pouvez agir sur le flux de données dans l’espace de travail.
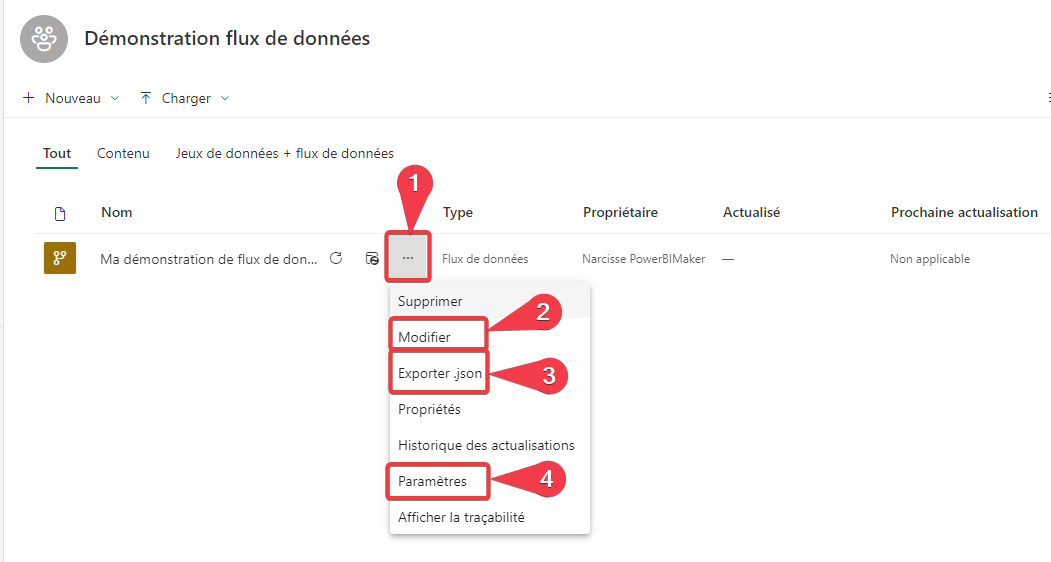
- Appuyez sur les 3 points pour ouvrir le menu du flux de données.
- Modifier vous permet d’ouvrir le flux de données dans l’éditeur Power Query Online pour apporter des modifications.
- Exporter .json vous permet de sauvegarder en local le flux de données au format json.
- Paramètres vous permet de modifier les paramètres du flux de données notamment
- Les informations de connexion aux sources de données.
- La planification des actualisations du flux de données.
Cas d’usage
Les scénarii d’usage des flux de données sont variés, on peut par exemple :
- Mutualiser les transformations d’une source en un unique point réutilisable.
- Le flux de données devient la source de plusieurs jeux de données.
- La maintenance des transformations est centralisée.
- Le temps de transformation n’est pas démultiplié pour chaque jeu de données.
- Permettre l’accès à des données sensibles que l’on exposera après avoir enlevé une partie de leur sensibilité.
- Par exemple, accéder à des données financières détaillées en entrée et fournir en sortie des données agrégées.
- Permettre l’historisation de données ancienne.
- Par exemple, mettre à disposition les données des années passées sans les rafraichir tous les jours comme les données de l’année en cours. Cela allège de fait les temps de traitement.
Limitations des flux de données
Il existe des limitations liées aux flux de données ou au niveau de licence de l’espace de travail dans lequel est stocké le flux de données.
- Source de données Cloud ou On premise : un flux de données peut être composé de plusieurs requêtes et de plusieurs sources de données différentes, mais ne peux pas mixer des sources de données cloud et On Premise (utilisant une passerelle) dans le même flux.
- Fonctionnalitées Premium : certaines fonctionnalités des flux de données sont réservés aux espaces de travail premium. Dès que vous croisez des requêtes dans un flux de données, vous risquer d’être confronté à cette limitation sur un espace de travail non premium. Testez toujours le cycle complet de votre flux de données avant d’appuyer une architecture de données dessus.
Conclusion
Les flux de données sont un outil très intéressant dans le cadre d’une self service BI , vous pouvez mettre à disposition de vos utilisateurs des sources de données partagées dans le cloud. Il ne remplace pas un datawarehouse ou un datalakehouse, mais un complément permettant de répondre simplement à certains besoins.
Merci de votre attention.
