Dans cet article nous allons créer gratuitement votre propre environnement Microsoft 365.
Context
Je pense que la meilleure manière d’apprendre passe par l’expérience, pour apprendre à utiliser un outil comme Power BI Service il faut pouvoir le manipuler.
Dans un cadre professionnel, vous ne pouvez pas « jouer » dans votre environnement de production.
Dans un cadre non professionnel, scolaire, autoapprentissage ou autre, vous n’avez pas les moyens financiers pour vous offrir un environnement Power BI Service.
Microsoft propose une solution : le programme Microsoft 365 Developer. Ce programme vous permet d’avoir en environnement complet et réel pour faire des tests et apprendre. En aucun cas ce programme ne doit être utilisé en production.
Le programme se compose de :
- Un tenant Azure Active Directory
- 25 licences E5
Objectif
Je vous propose dans ce premier article de vous accompagner dans la création d’un compte dans ce programme.
Cela nous servira de bac à sable pour utiliser l’éco système M365.
Pour mes prochains articles utilisant Power BI Service j’utiliserais cet environnement.
C’est parti !
Pour commencer utiliser votre navigateur pour vous rendre sur le site du programme Microsoft 365 developer program ou rechercher « Microsoft 365 developer program » dans votre moteur de recherche.
Vous arrivez sur la page d’accueil :
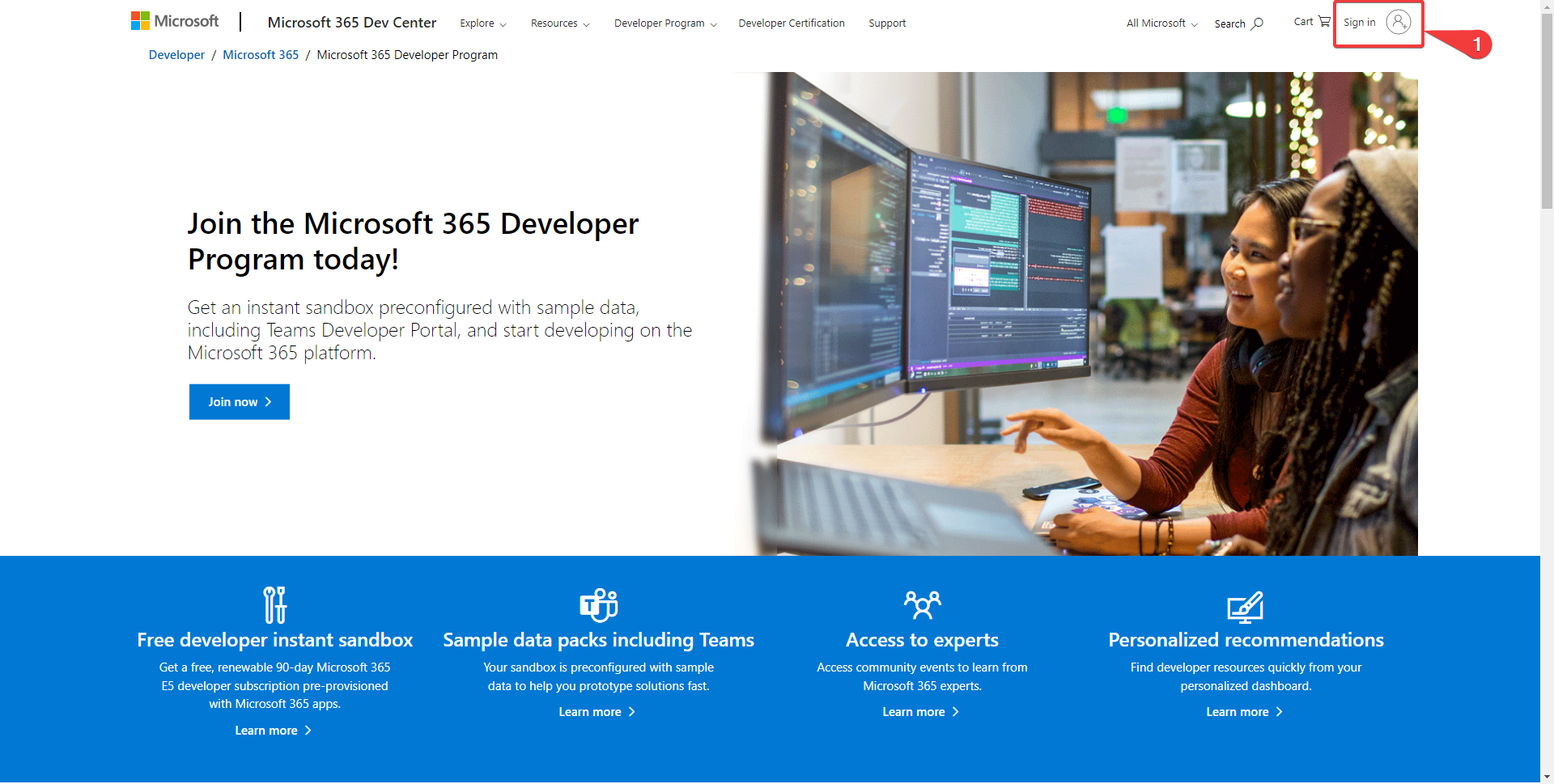
- Cliquer sur Sign in pour vous connecter avec un compte Microsoft
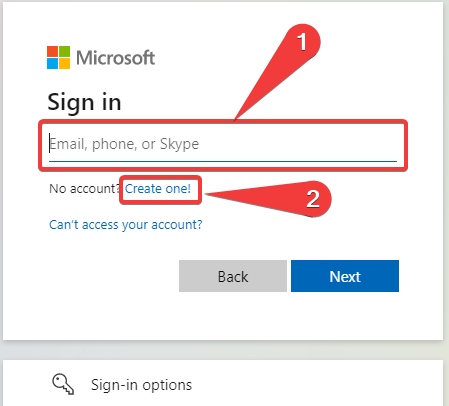
- Vous connectez avec un compte Microsoft existant.
- Si vous n’en avez pas de compte Microsoft ou si vous voulez utiliser un compte dédié pour la création de cet environnement cliquez sur Create one! et créez un compte Microsoft.
Dans les 2 cas, le compte utilisé sera le propriétaire du programme « Microsoft 365 Developer » créé.
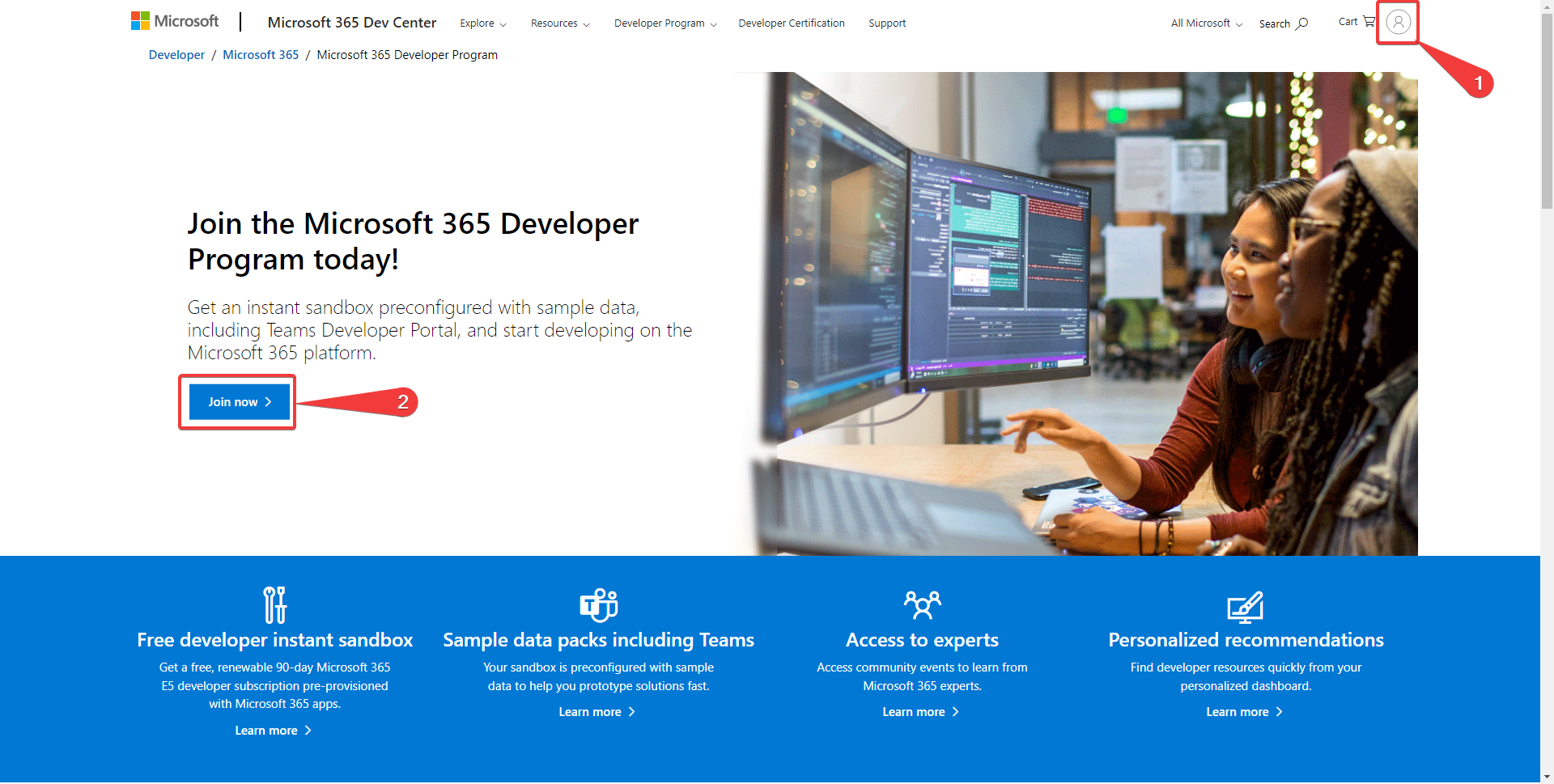
- Vérifiez que vous êtes connecté avec votre compte Microsoft.
- Appuyez sur Join now pour commencer la procédure de création.
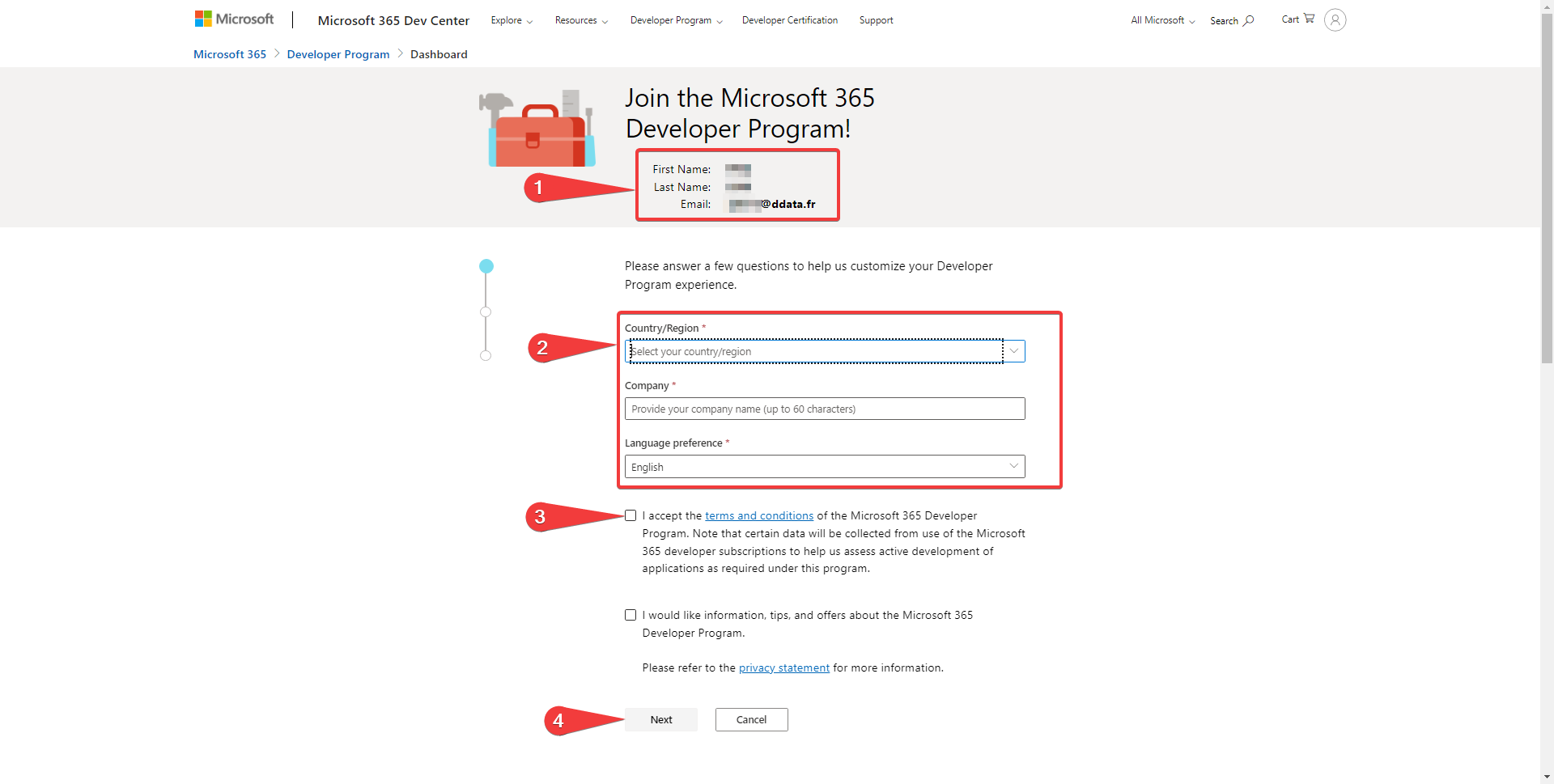
- Vérifiez que c’est bien votre compte qui est utilisé pour la création.
- Le site vous demande d’enregistrer quelques informations.
- Votre pays
- Votre compagnie
- Votre langage par défaut
- Comme d’habitude, lisez bien les conditions générales du site
- Appuyez sur le bouton Next pour continuer la procédure d’enregistrement.
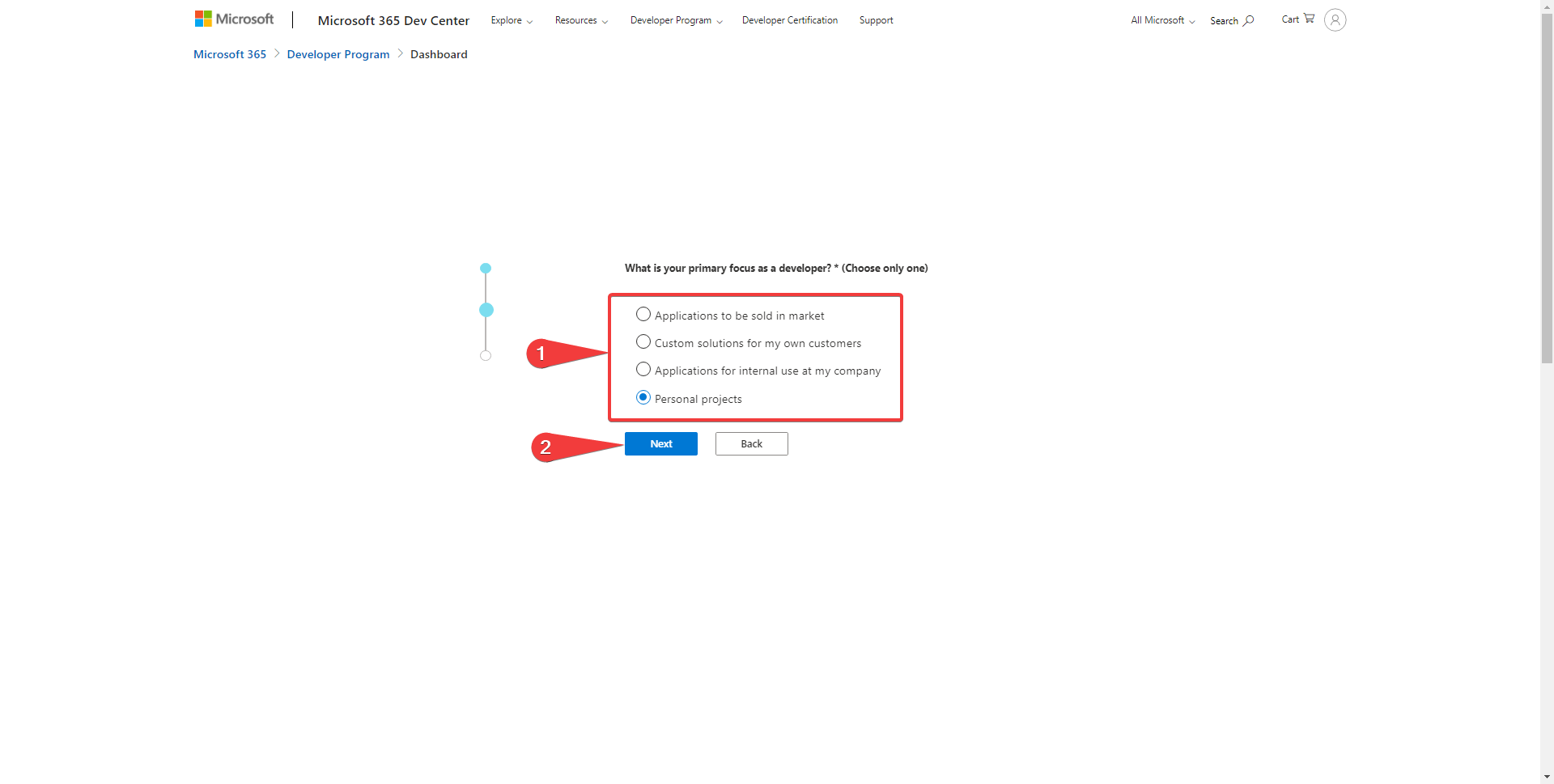
- Renseignez le questionnaire
- Appuyez sur le bouton Next pour continuer la procédure d’enregistrement.
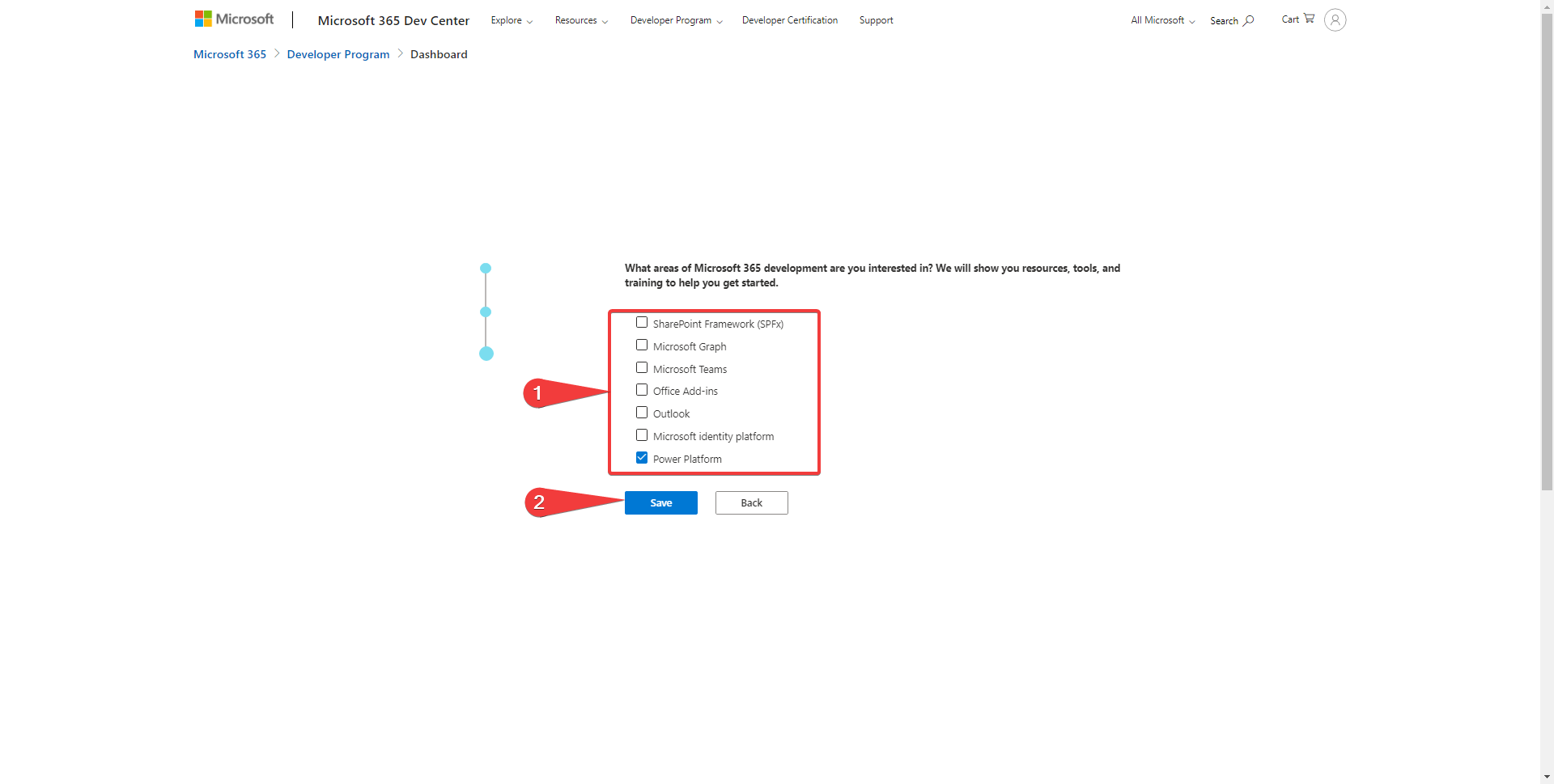
- Renseignez le questionnaire
- Appuyez sur le bouton Save pour continuer la procédure d’enregistrement.
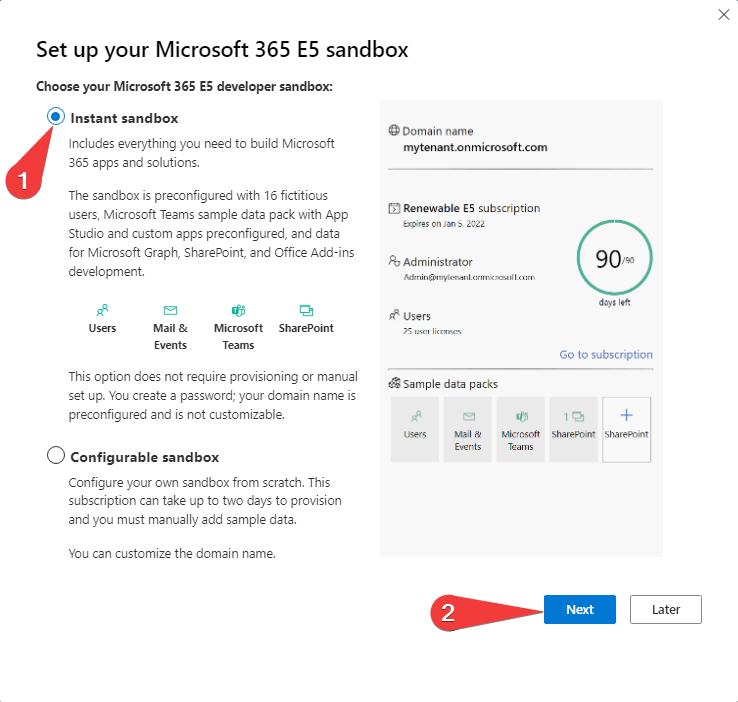
- À cette étape nous pouvons choisir entre 2 types de bacs à sable, nous allons choisir Instant sandbox, ainsi tout un ensemble d’éléments fictifs sera créé automatiquement (Utilisateurs, Email, Teams et Sharepoint)
- Appuyez sur le bouton Next pour continuer la procédure d’enregistrement.
L’étape suivante est très importante pour la suite, nous allons créer ce que l’on appelle un tenant dans un datacenter de Microsoft.
Lors de cette création, nous allons indiquer le nom de l’administrateur de ce tenant. Cet administrateur aura TOUS les droits sur le tenant.
Le tenant sera composé de :
- Un Azure Active Directory : C’est l’annuaire d’entreprise, il contient notamment les utilisateurs et les groupes.
- Un environnement Microsoft 365 qui contiendra notamment les boites aux lettres utilisateurs, les sites SharePoint et les équipes Teams.
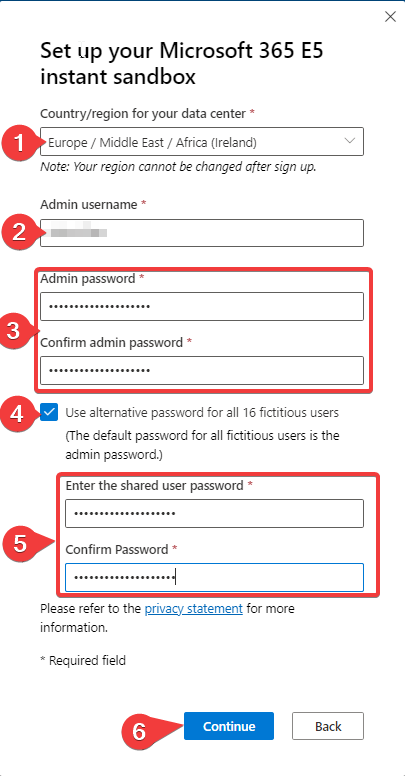
- Choisissez le datacenter dans lequel sera votre tenant bac à sable, choisissez la zone géographique la plus proche de vous.
- Choisir un nom pour l’administrateur du tenant.
- Choisir et confirmer un mot de passe pour l’administrateur du tenant.
- Choisir de mettre un mot de passe différent de celui de l’administrateur pour les 16 utilisateurs fictifs
- Choisir et confirmer un mot de passe pour les 16 utilisateurs fictifs (ils auront tous le même)
- Appuyez sur le bouton « Continue » pour continuer la procédure d’enregistrement.
Afin de valider la procédure d’enregistrement, vous allez devoir indiquer un numéro de téléphone valide pour recevoir un code de confirmation par SMS.
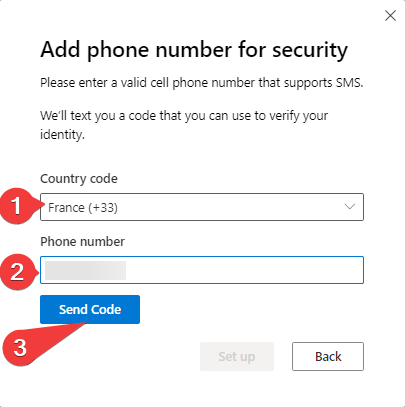
- Choisissez votre pays
- Indiquez votre numéro de téléphone (sans le premier zéro pour la France)
- Appuyez sur « Send Code » pour recevoir le code par SMS Une fois le code reçu entrez le dans la zone appropriée et valider cet écran. Bravo vous voilà propriétaire d’un tenant Microsoft 365 complet, l’écran suivant vous redonne la synthèse des informations :
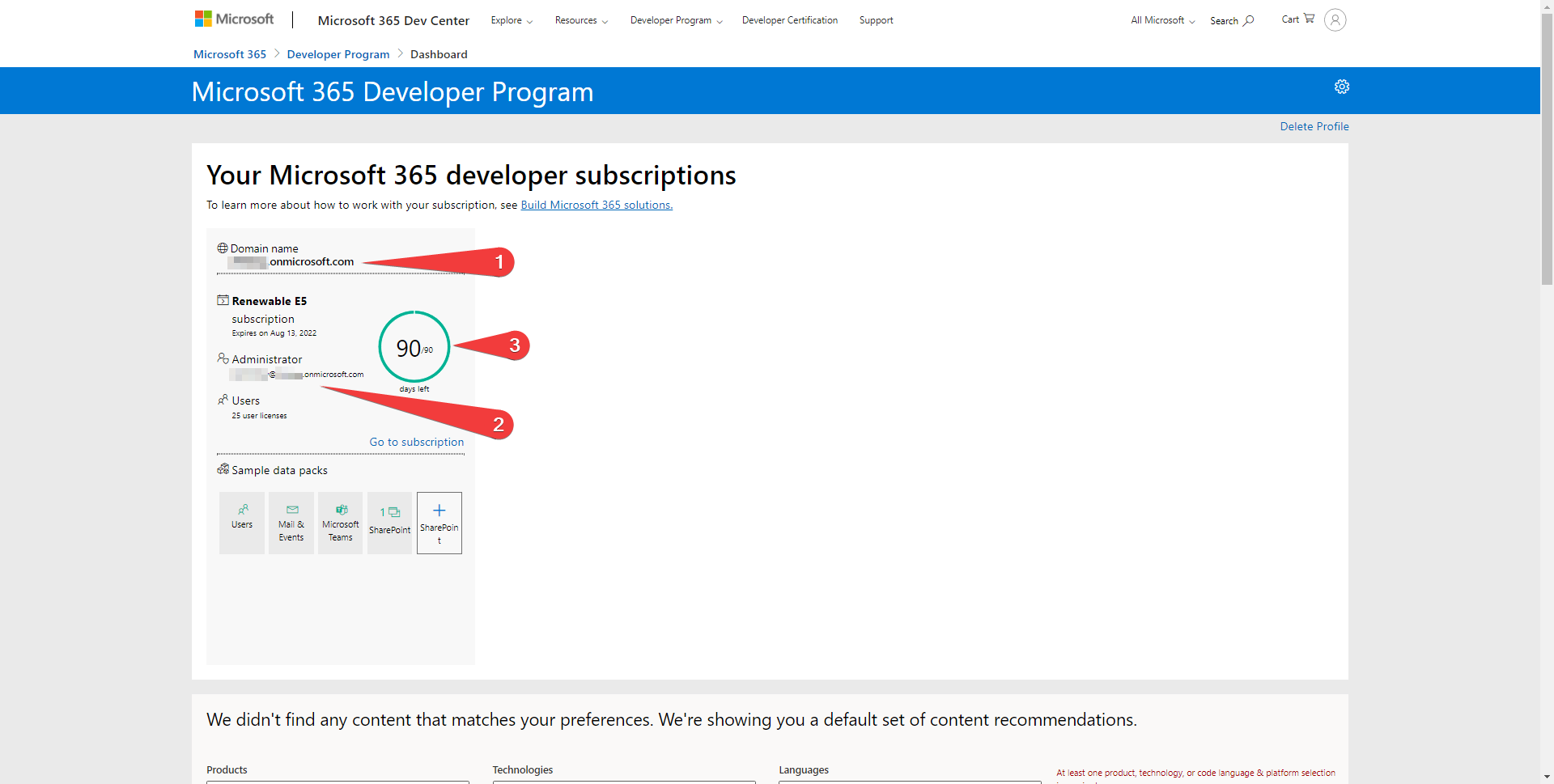
- Le nom de domaine de votre tenant assigné automatiquement par Microsoft. C’est toujours un nom de domaine sous la forme xyz.onmicrosoft.com. C’est votre nom de domaine par défaut.
- Un rappel de l’email de connexion de l’administrateur.
- Le nombre de jours restant pour l’évaluation. Cette période est renouvelée automatiquement à la fin de 90 jours.
Nous en avons terminé avec la création de votre bac à sable. Retrouvez-moi dans de prochains articles pour utiliser votre environnement.
Pour plus d’information sur le programme Microsoft 365 Developer, retrouvez la FAQ ici.
Merci de votre attention.
