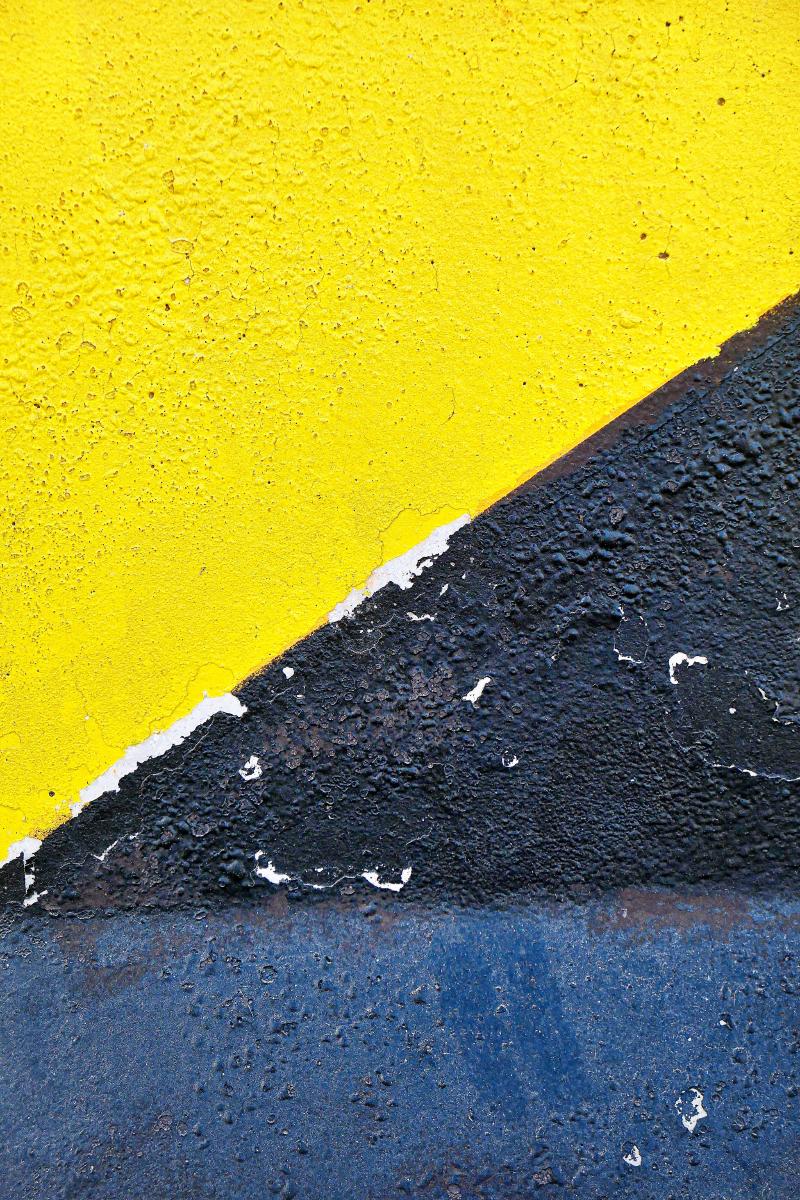C’est la fin d’une histoire et le début d’une autre, le temps de la séparation de votre jeu de données et son rapport arrive…
Mais pourquoi faire cela ? Est-ce douloureux ?
Contexte
Lorsque l’on débute avec Power BI on a tendance à tout faire dans le même fichier, préparation de données, modélisation et data visualisation. Mais dès que l’on publie notre rapport dans Power BI Service, on s’aperçoit que ce dernier divise notre travail en deux parties :
- Un jeu de données (Dataset) qui contient la préparation de données et la modélisation.
- Un rapport qui contient la data visualisation.
Dès que l’on va plus avant dans l’utilisation de la BI self service, on se rend compte que l’on peut créer plusieurs rapports sur un même jeu de données ou ouvrir un jeu de données directement dans Excel, via l’option Analyser dans Excel du service Power BI.
Rapidement on comprend que l’on a tout intérêt à créer 2 fichiers pbix de travail, un pour le jeu de donnée et un pour la data visualisation.
Vous avez déjà des rapports avec tout dedans et vous ne souhaitez pas repartir de zéro ? Ne vous inquiétez pas je vais vous montrer comment séparer votre fichier en 2 et cela sans douleur !
Préparation des fichiers
Pour notre démonstration, nous allons utiliser un rapport simple disponible sur mon Github.
Téléchargez le fichier ou utilisez un de vos fichiers de travail, en prenant la précaution de travailler sur une copie.
Création du jeu de données
Un jeu de données est simplement un PBIX sans élément de visualisation. Vous serez par contre obligé de conserver au minimum une page de rapport. Je vous conseille donc de mettre à profit cette page pour informer les personnes ouvrant ce fichier que c’est un fichier dédié à être un jeu de données. Vous pouvez aussi profiter des pages de rapports pour documenter votre jeu de données ou avoir quelques visualisations dédiées aux contrôles de données.
Ouvrez le fichier dans Power BI Desktop.
Pour créer votre fichier dédié au jeu de données, vous devez simplement supprimer toutes les pages de rapport dédié à vos visualisations.
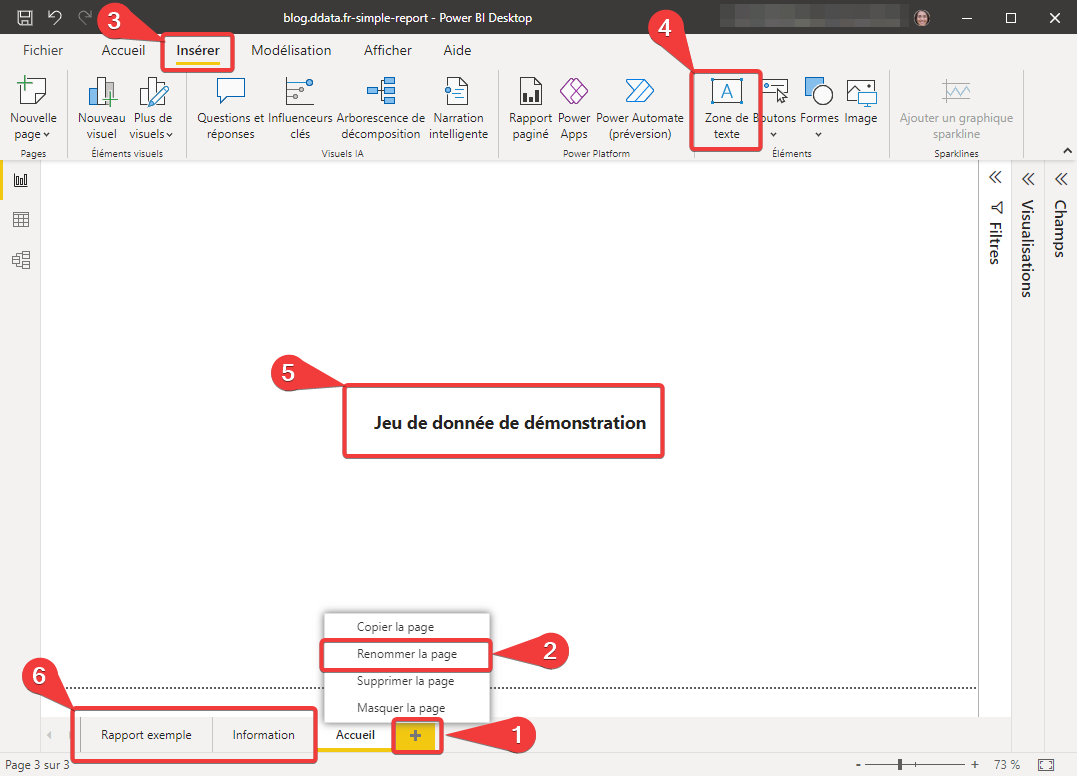
- Ajoutez une nouvelle page avec le bouton + en bas.
- Renommer cette page, en faisant un clic droit sur l’onglet puis Renommer la page.
- Utilisez le menu Insérer.
- Ajouter une zone de texte.
- Ajoutez des informations relatives à votre jeu de données
- Supprimez les pages de rapports avec l’ancienne data visualisation, en faisant un clic droit sur l’onglet puis Supprimer la page.
Un fois cela fait, enregistrez votre fichier PBIX sous un nouveau nom, par exemple blog.ddata.fr-simple-report-dataset.pbix.
Pour faire cela, allez dans le menu Fichier et sélectionnez Enregistrer sous.
Une fois votre fichier prêt, vous devez le publier dans le service avant de passer à l’étape suivante.
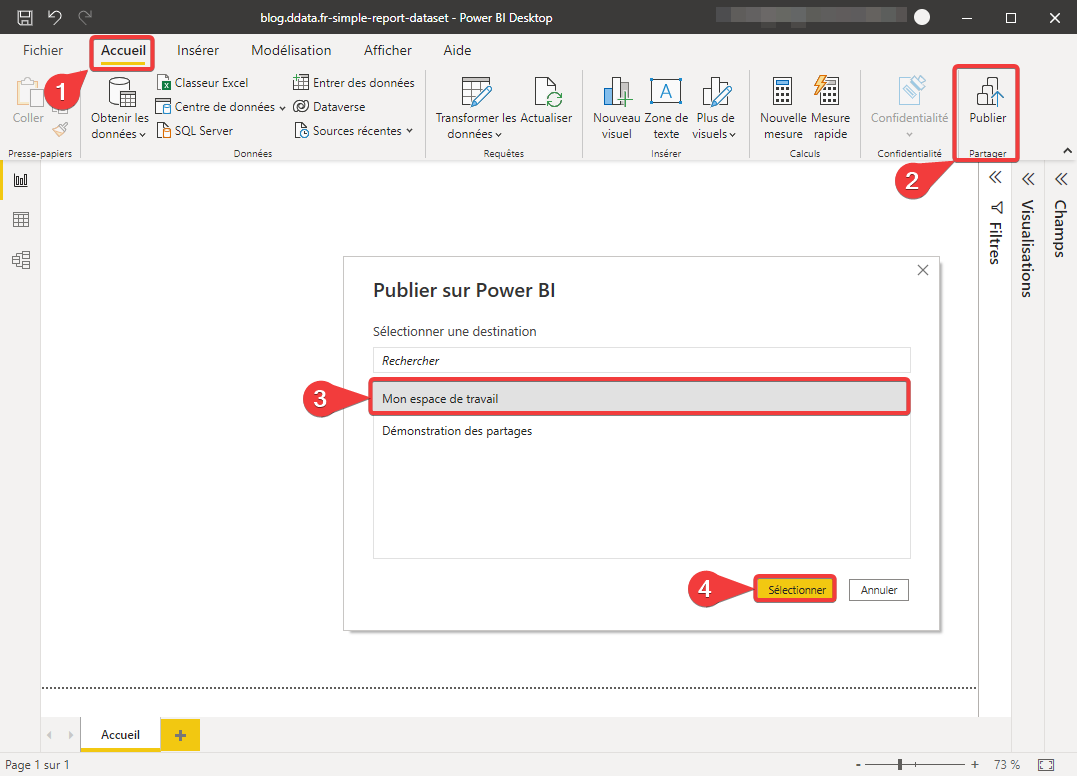
- Dans le menu Acceuil.
- Appuyez sur le bouton Publier.
- Sélectionnez l’espace de travail où vous voulez publier.
- Appuyez sur Sélectionner pour publier le jeu de données dans le service Poxer BI.

Une fois publié, le fichier est séparé en 2 morceaux :
- Un jeu de données
- Un rapport
Pour plus d’explications sur le contenu de chaque entité, je détaille cela dans l’article Power BI : leçon d’anatomie.
Vous pouvez supprimer le rapport si vous le souhaitez. Pour cela, positionnez-vous sur la ligne, appuyez sur les 3 points et choisissez Supprimer.
Création de la data visualisation
Nous allons repartir de notre fichier PBIX initial, celui qui contient tout, et le transformer en un fichier PBIX qui ne contiendra que la partie rapport (la visualisation).
Pour créer votre fichier dédié au rapport, vous devez simplement supprimer tous les éléments relatifs à l’intégration de données :
- Les requêtes Power Query
- Les objets DAX restants
Ouvrez le fichier dans Power BI Desktop.

- Nous devons accéder à l’éditeur Power Query, allez dans le menu Acceuil.
- Appuyez sur le bouton Transformer les données.
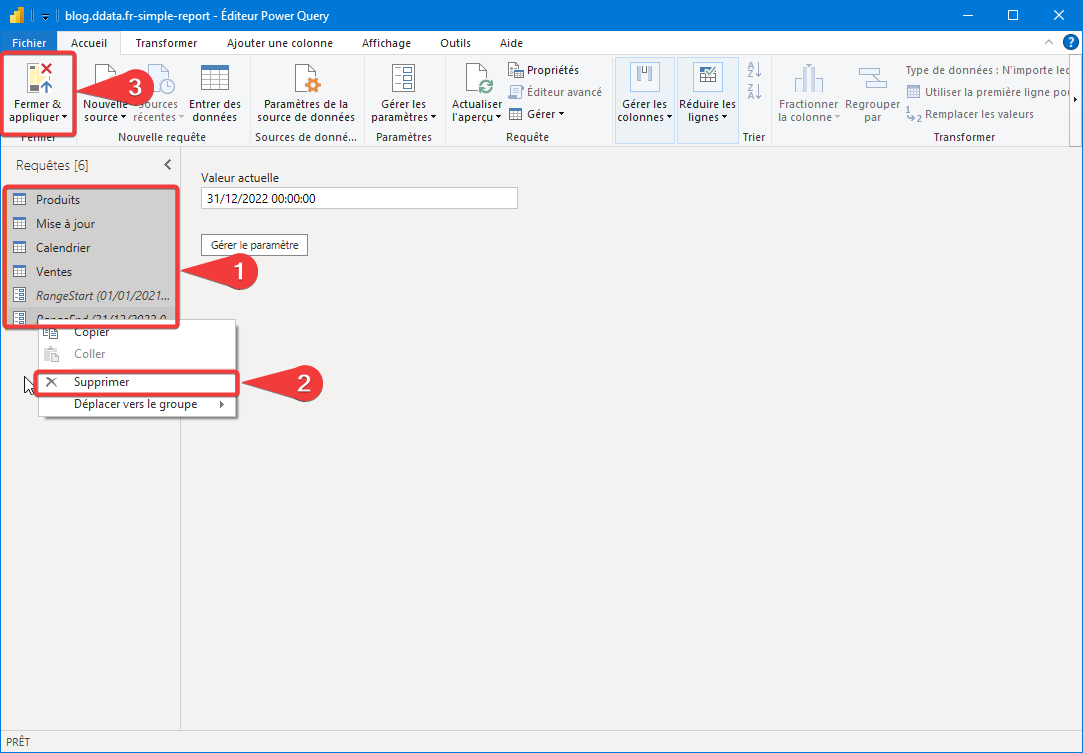
- Sélectionnez TOUTES vos requêtes Power Query. Vous pouvez le faire en sélectionnant la première requête de la liste, puis en maintenant la touche majuscule appuyée et sélectionnez la dernière de la liste.
- Faite un clic droit et sélectionnez Supprimer. Appuyez sur Supprimer dans le message suivant pour confirmer.
- Appuyez sur le bouton Fermer et appliquer pour enregistrer vos modifications.

- De retour dans l’écran principal de Power BI Desktop, tout est en erreur, pas d’inquiétude, c’est normal.
- Ouvrez le panneau Champs.
- Vérifier que rien ne reste dedans. Si ce n’est pas le cas, supprimez tous les éléments restant en faisant un clic droit dessus et en sélectionnant Supprimer du modèle.
Il est maintenant temps de reconnecter notre rapport à une source de données. Pour cela nous allons le connecter directement au jeu de données que l’on a publié précédemment dans le service Power BI.
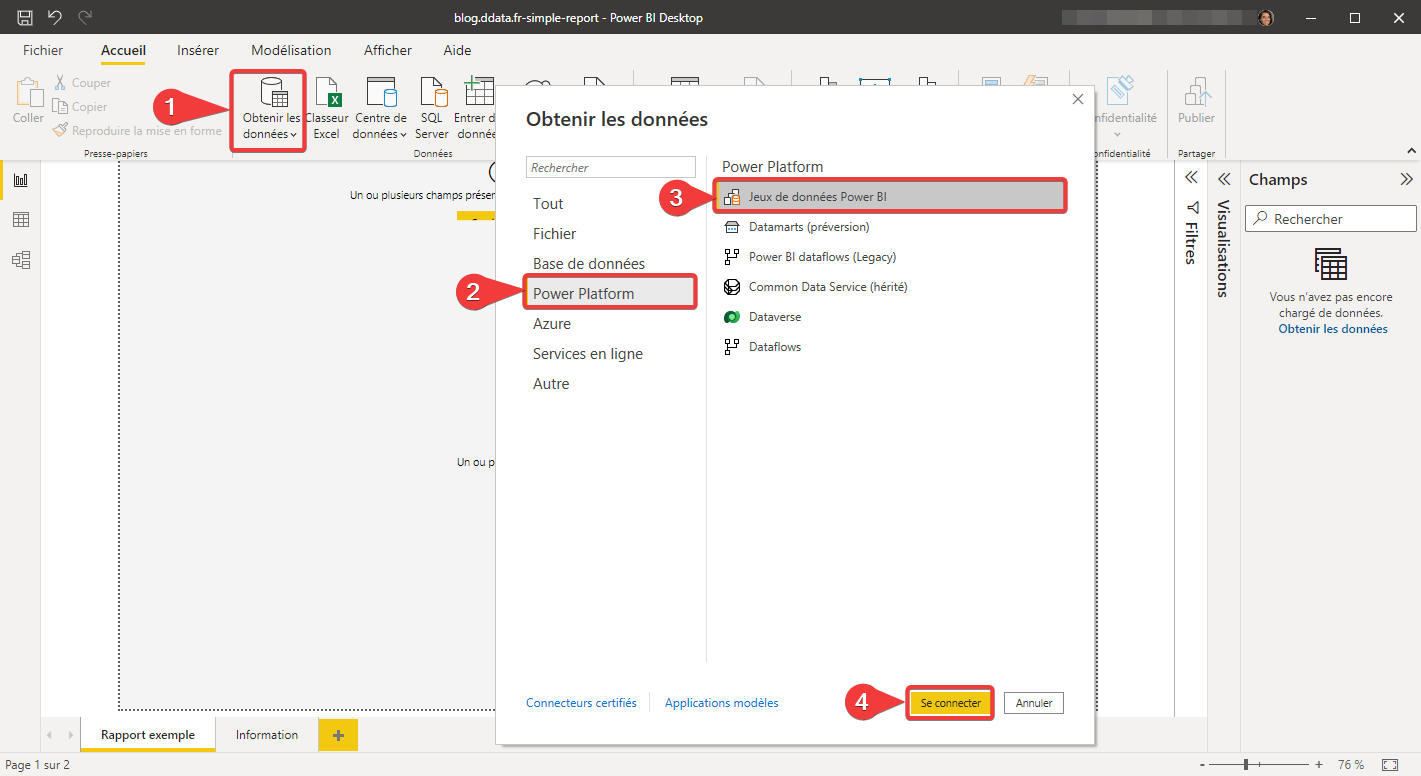
- Dans le menu Acceuil, appuyez sur le bouton Obtenir les données.
- Sélectionnez Power Platform.
- Sélectionnez Jeu de données Power BI.
- Appuyez sur Se connecter.
Un écran apparait pour vous permettre de choisir un jeu de données dans le service Power BI :
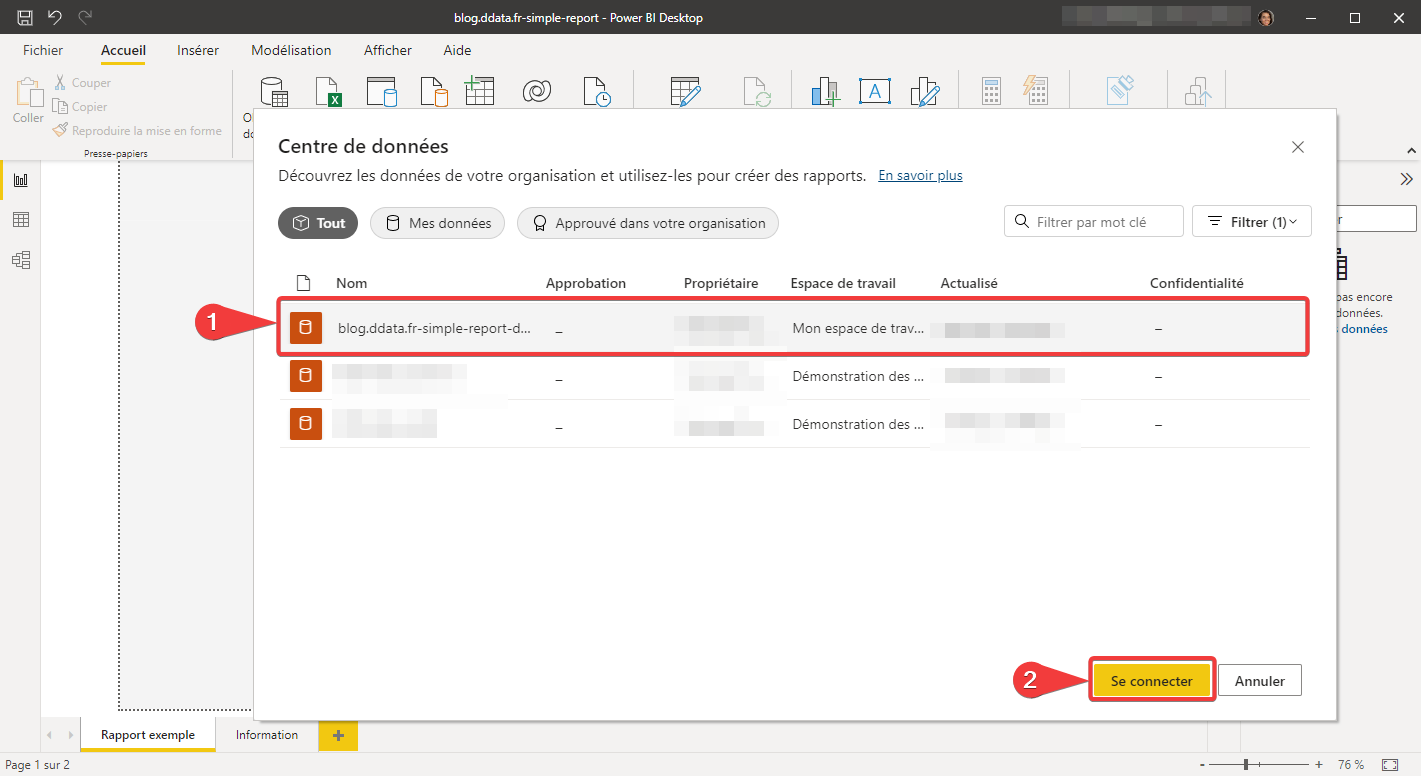
- Sélectionnez votre jeu de données.
- Appuyez sur Se connecter.
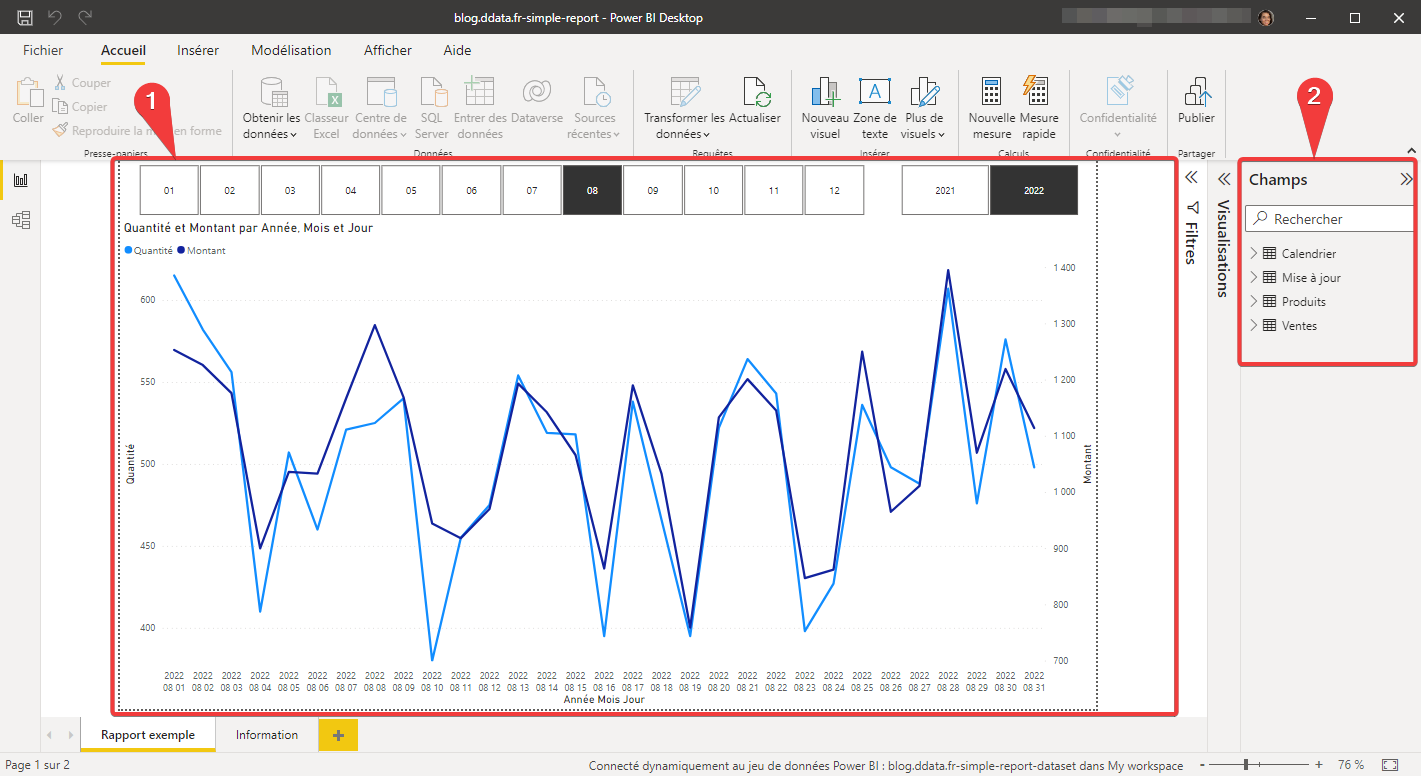
- Votre rapport affiche de nouveau vos données.
- Votre modèle de données est de nouveau disponible dans le panneau Champs.
Tout est revenu comme avant, car votre rapport est connecté à un jeu de données compatible avec l’ancien jeu de données local. Ce qui est normal puisque c’est le même.
Une fois cela fait, enregistrez votre fichier PBIX sous un nouveau nom, par exemple blog.ddata.fr-simple-report-dataviz.pbix.
Pour faire cela, allez dans le menu Fichier et sélectionnez Enregistrer sous.
Vérification dans le service
Vous allez maintenant publier le rapport dans le service Power BI puis vous rendre dans l’espace de travail dans lequel vous avez publié.

- Vous pouvez constater que seul le rapport est publié cette fois, il n’y a pas de jeu de données avec le même nom que le rapport.
- Allez dans le menu Afficher et sélectionnez Traçabilité.
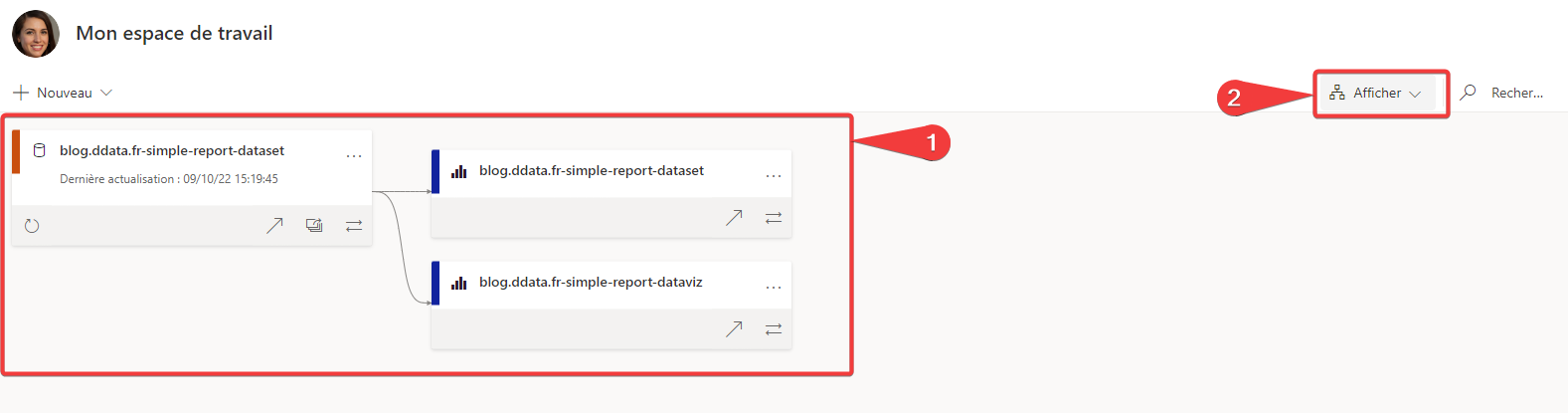
- Dans cette vue, on peut voir que l’on a 2 rapports sur un jeu de données.
- Le rapport publié en même temps que le jeu de données si vous ne l’avez pas supprimé.
- Le rapport que l’on vient de publier.
- Allez dans le menu Afficher et sélectionnez Liste pour revenir à la vue classique.
Bravo, vous avez réussi la rupture entre votre jeu de données et votre rapport.
Merci de votre attention.