Microsoft Fabric Data Activator va vous permettre de créer des alertes à partir de vos données Power BI.
Ce modèle offre plus de possibilités que le système d’alerte actuel via un tableau de bord décrit dans mon article Power BI : Créer une alerte sur vos données.
Contexte
Data Activator est un composant de Microsoft Fabric qui permet de créer des alertes sur vos données.
Dans cet article, je vais supposer que vous avez déjà pris en main Microsoft Fabric et lu les précédents articles que j’ai écrits sur ce sujet. Je ne reviendrais donc pas sur les concepts déjà vus.
Data Activator est disponible uniquement en private preview au moment où j’écris cet article. Vous pouvez demander à activer cette fonctionnalité en allant sur ce lien https://aka.ms/dataActivatorPreview.
Préparation de l’environnement
Création de l’espace de travail
Dans le menu de gauche, sélectionnez Espace de travail, puis + Nouvel espace de travail.
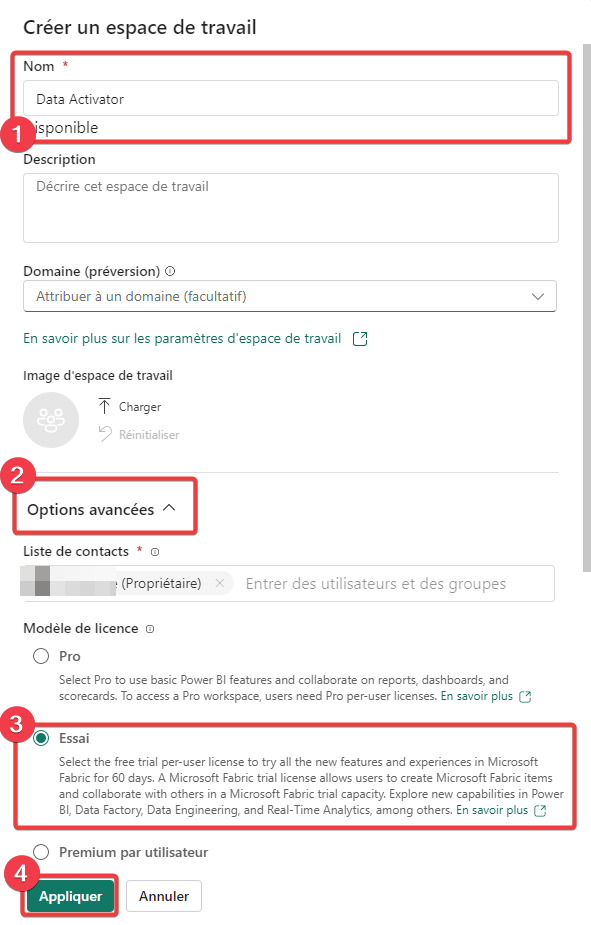
- Nommez votre espace de travail Data Activator.
- Ouvrez les options avancées
- Sélectionnez un type d’espace de travail compatible avec les objets Micrsoft Fabric.
- Appuyez sur Appliquez pour créer votre espace de travail.
Sélection de l’expérience utilisateur
Afin de simplifier l’interface, Fabric est organisé autour de différentes expériences utilisateur afin de ne pas présenter l’ensemble des types objets disponible à tout le monde. Pour notre exemple nous pouvons utiliser l’expérience Data Activator.
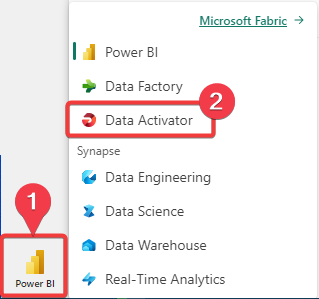
- Appuyez sur l’icône en bas à gauche de votre écran, si vous êtes arrivé par le portail Power BI vous trouver l’icône Power BI, sinon vous trouverez l’icône de l’expérience utilisateur en cours.
- Sélectionnez Data Activator
Après le changement d’expérience, vous devez vous repositionner dans votre espace de travail.
Création d’un lakeHouse
Nous allons maintenant créer un lakehouse dédié à notre exemple.
Un lakehouse est une espace de stockage acceptant n’importe quel type de données. Il sert de zone de stockage générique des données de notre couche bronze.
Dans l’écosystème Fabric un lakehouse est un sous-ensemble de OneLake, l’espace de stockage unifié de votre entreprise.
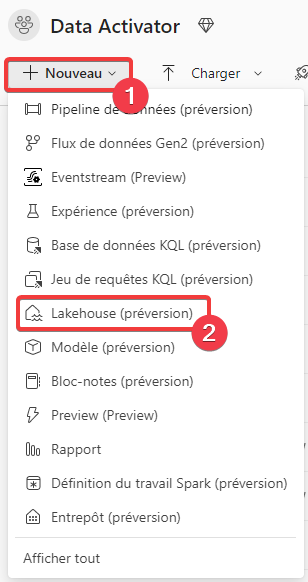
- Dans le menu de l’espace de travail, appuyez sur + Nouveau.
- Sélectionnez Lakehouse.
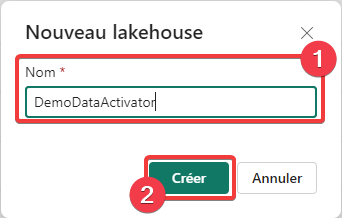
- Saisissez le nom du lakehouse, ici DemoDataActivator qui est le nom de la source de données.
- Appuyez sur Créer pour créer le lakehouse.
L’écran qui s’affiche est l’explorateur de lakehouse, nous allons créer une vue dans le point de terminaison SQL associé au lakehouse.
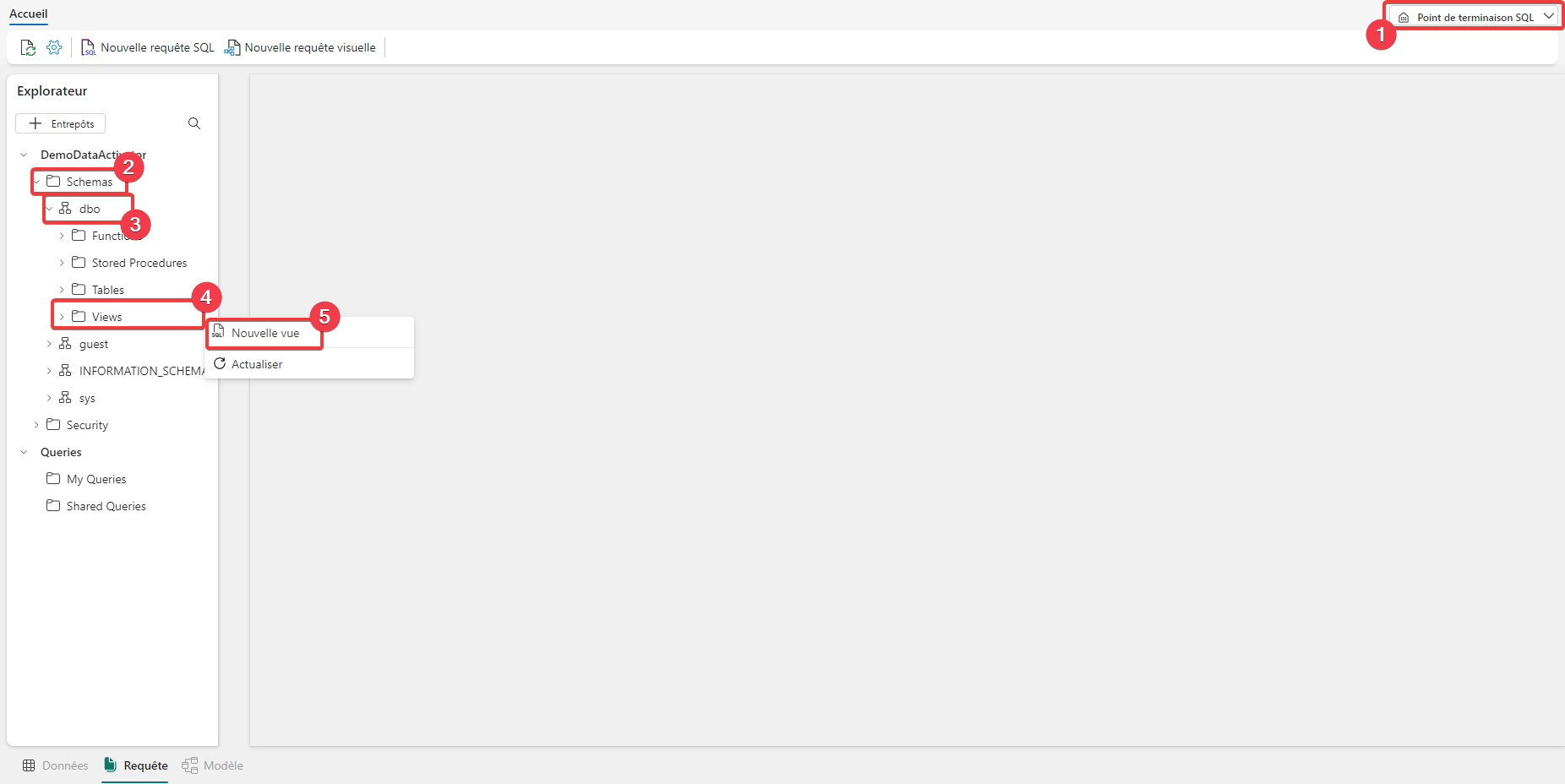
- Rendez-vous dans la liste déroulante en haut à droite pour basculer en mode point de terminaison SQL.
- Ouvrez Schemas.
- Ouvrez dbo.
- Au niveau de Views sélectionnez les 3 points.
- Appuyez sur Nouvelle vue.
Nous allons ajouter une vue SQL dont le résultat évolue toutes les secondes afin de simuler des données qui se rafraichissent.
|
|
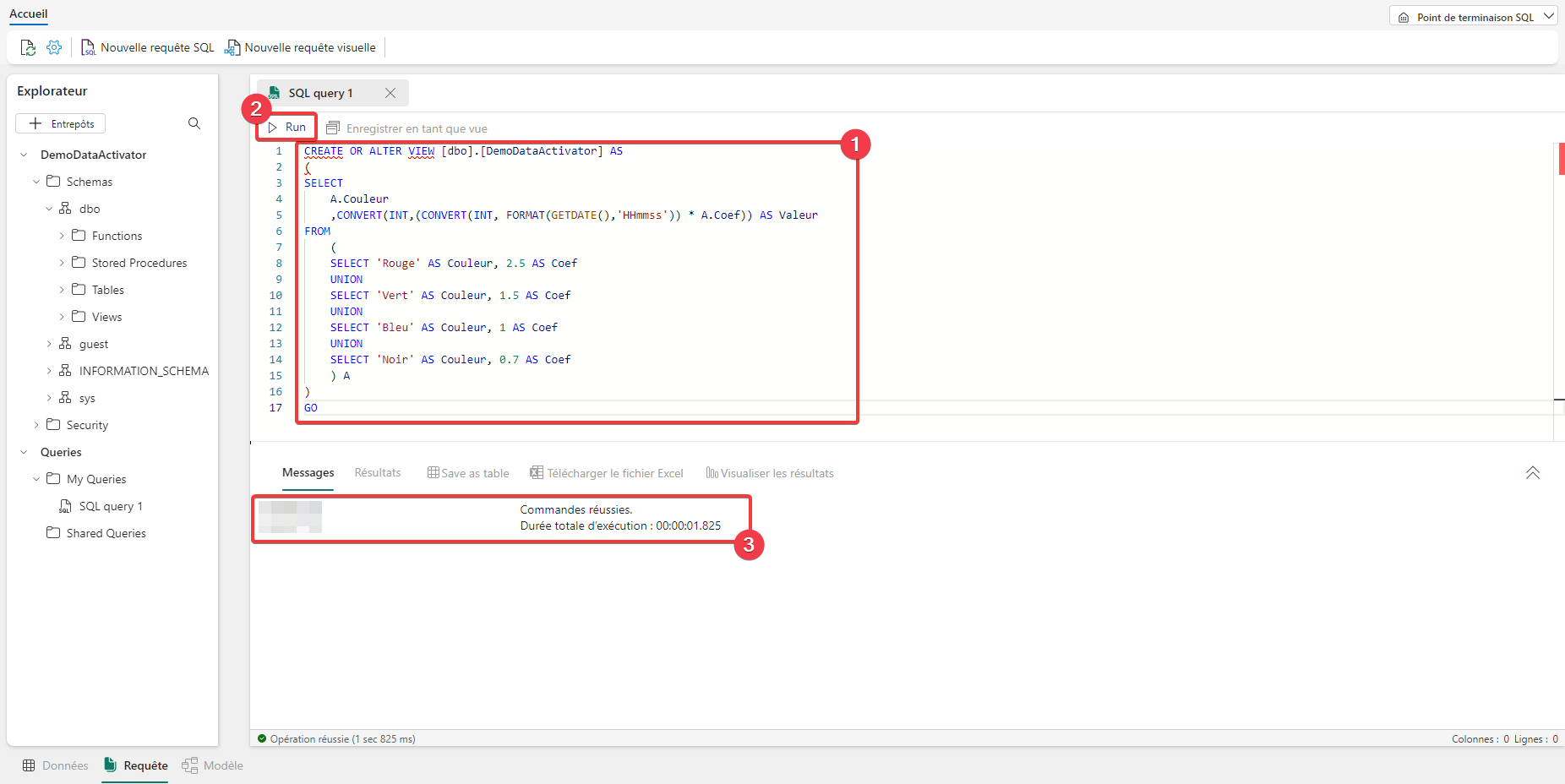
- Dans la fenêtre de la vue, remplacer le code par défaut par le code de la vue disponible ci-dessus.
- Appuyez sur Run pour créer la vue dans le point de terminaison SQL.
- Vous pouvez voir que c’est un succès.
Création d’un rapport Power BI
Nous allons maintenant réaliser dans Power BI desktop, un rapport basé sur la vue créer dans le lakehouse.
Ouvrez Power BI Desktop. Je réalise mon rapport avec la version de juin 2023.
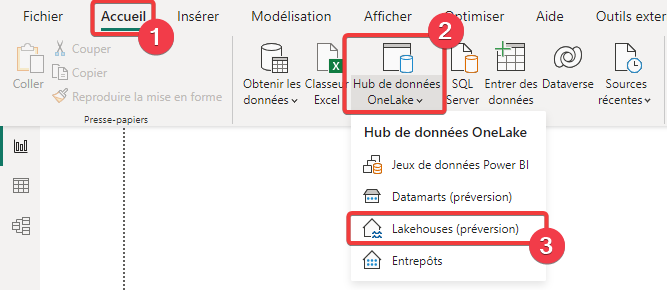
- Dans le menu Accueil.
- Sélectionnez Hub de données OneLake.
- Appuyez sur Lakehouses.
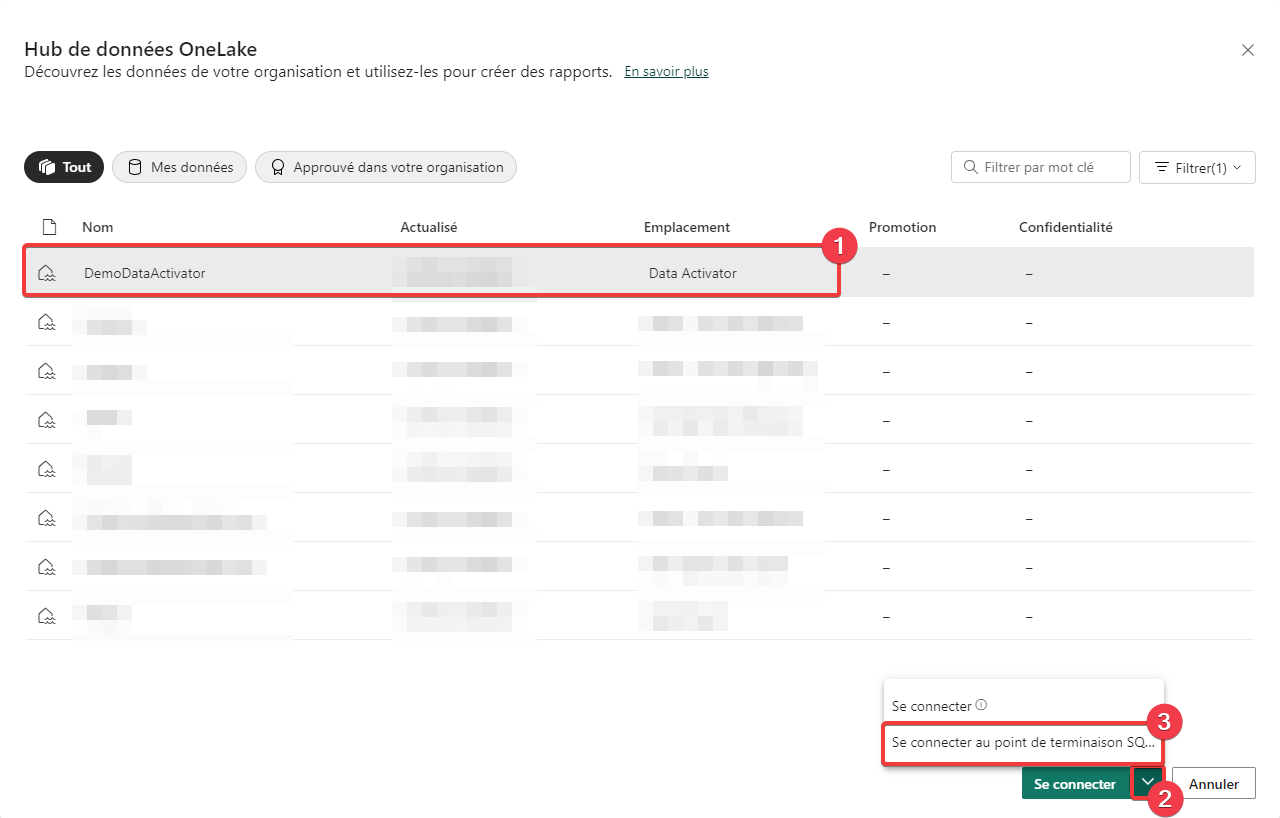
- Sélectionnez le lakehouse DemoDataActivator.
- Appuyez sur le bouton avec le chevron vers le bas.
- Choisissez Se connecter au point de terminaison SQL.
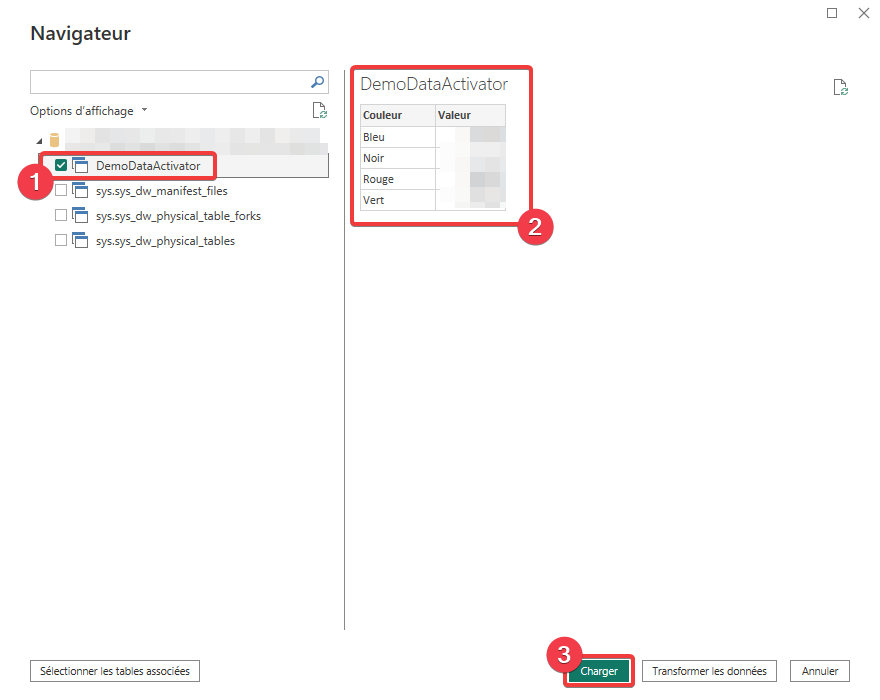
- Sélectionner la vue DemoDataActivator.
- Vous pouvez voir un aperçu des données.
- Appuyez sur Charger.
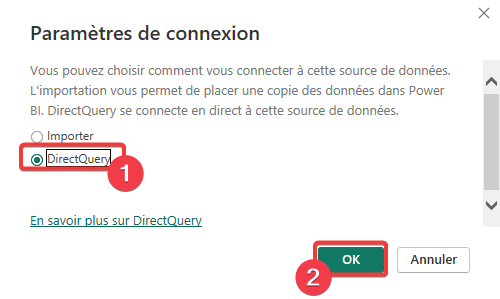
- Sélectionnez DirectQuery.
- Appuyez sur OK.
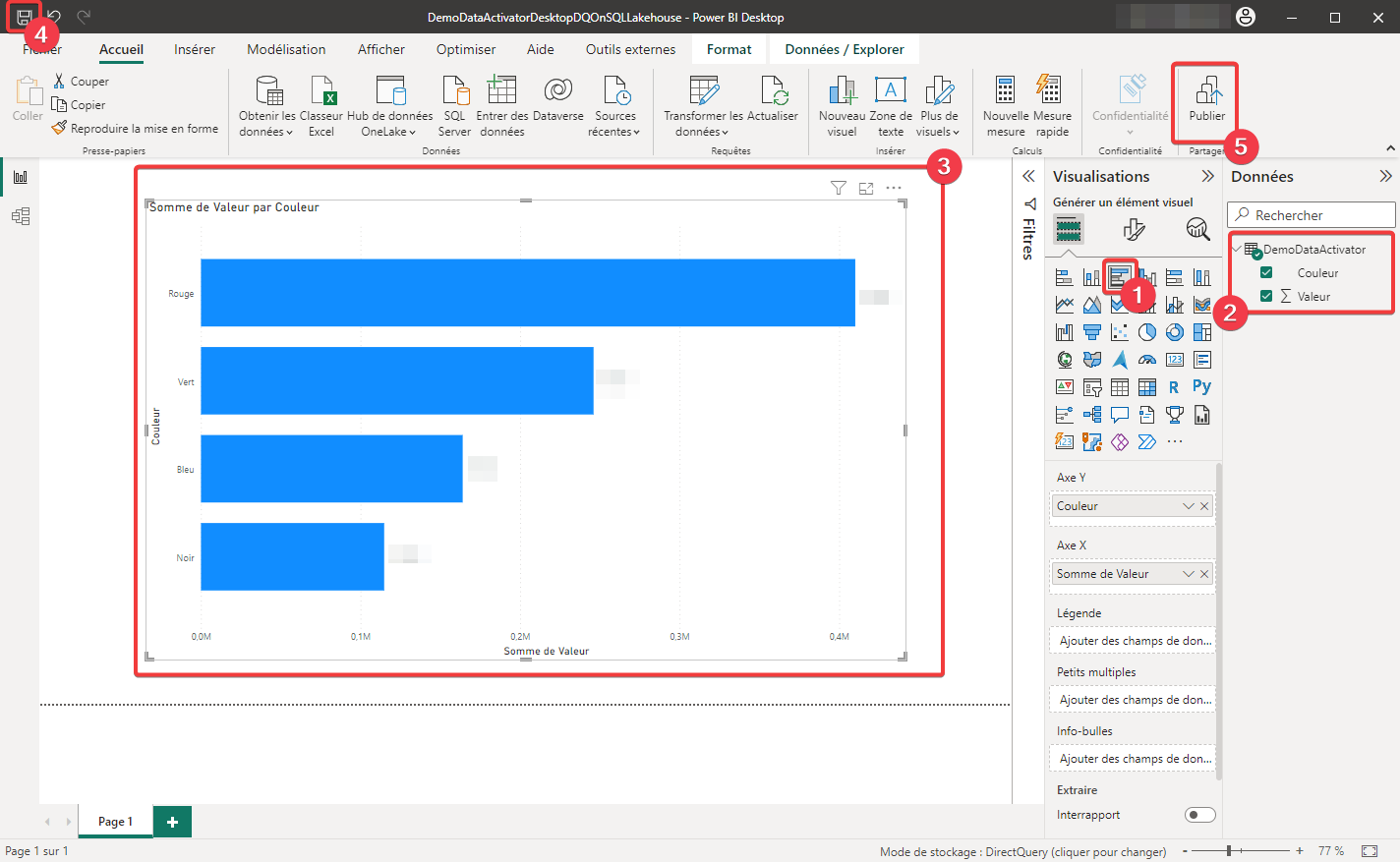
- Ajoutez un visuel Graphiques à barres groupées.
- Ajoutez le champ Couleur, puis le champ Valeur.
- Faite de la mise en forme si vous voulez.
- Enregistrez le rapport en DemoDataActivatorDesktopDQOnSQLLakehouse.
- Publiez le rapport dans l’espace de travail Data Activator.
Rendez-vous dans l’espace de travail Data Activator.
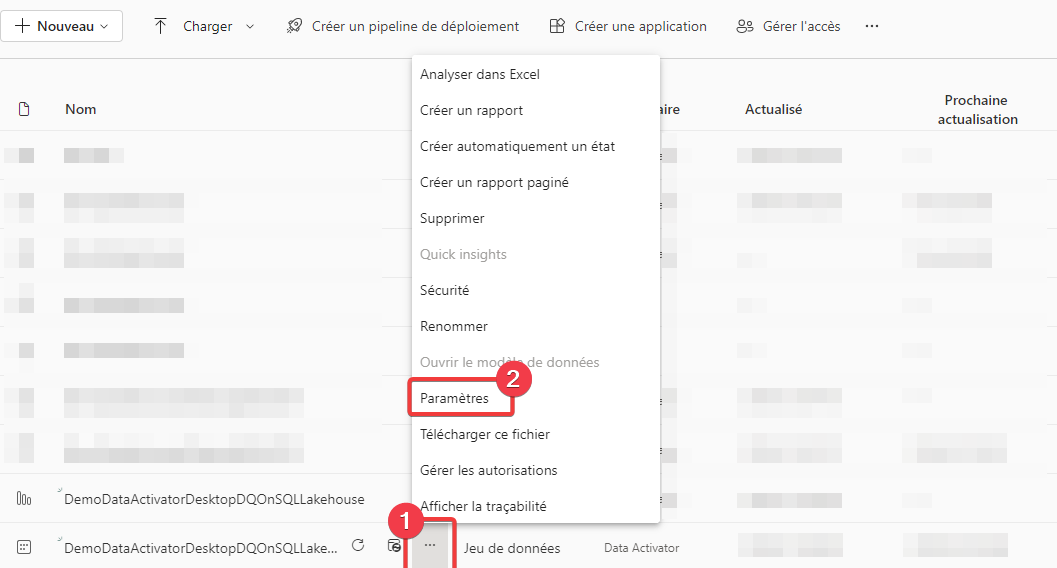
- Pointez la souris sur le jeu de données DemoDataActivatorDesktopDQOnSQLLakehouse et appuyez sur les 3 points.
- Sélection Paramètres dans le menu.

- Rendez-vous dans la section Informations d’identification de la source de données.
- Appuyez sur Modifier les informations d’identification pour mettre à jour l’authentification du jeu de données sur le point de terminaison SQL.
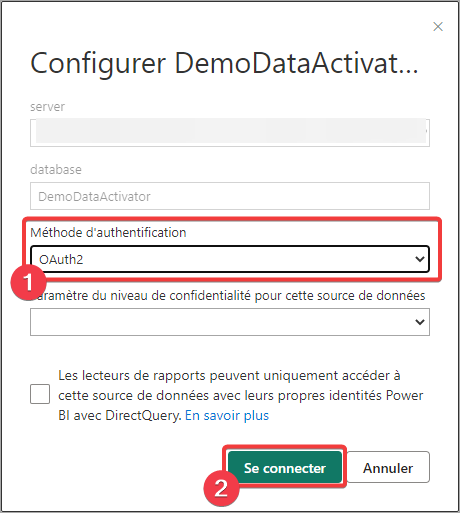
- Sélectionnez OAuth2 dans Méthode d’authentification.
- Appuyez sur Se connecter.
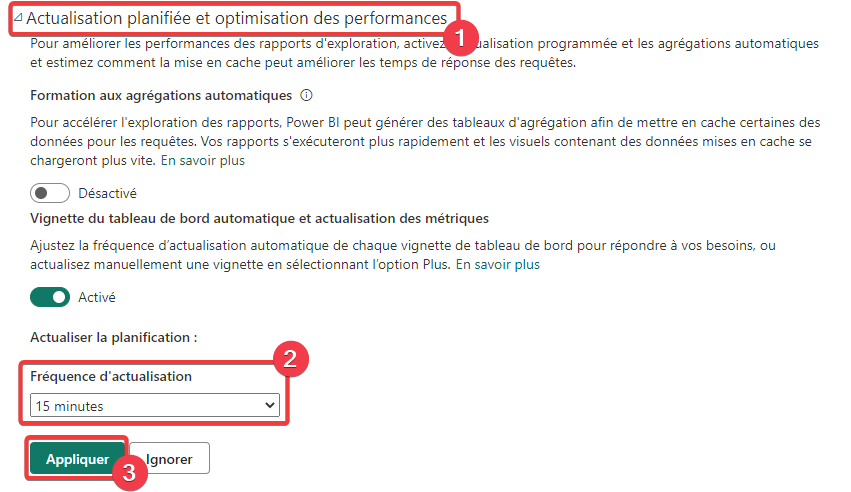
- Rendez-vous dans la section Actualisation planifiée et optimisation des performances.
- Sélectionnez 15 minutes dans Fréquence d’actualisation.
- Appuyez sur Appliquer.
Le terrain de jeu est maintenant fonctionnel, nous allons pouvoir créer une alerte dans Data Activator.
Réflexe
Data Activator, se présente comme un nouveau type d’objet nommé Réflexe dans l’espace de travail.
C’est ce réflexe qui reçoit les informations et génère les alertes.
Création
Nous allons maintenant créer un déclencheur. Lors de la création d’un déclencheur, on va choisir entre la création d’un réflexe et la réutilisation d’un réflexe existant.
Pour créer le réflexe, ouvrez le rapport publié dans le service.
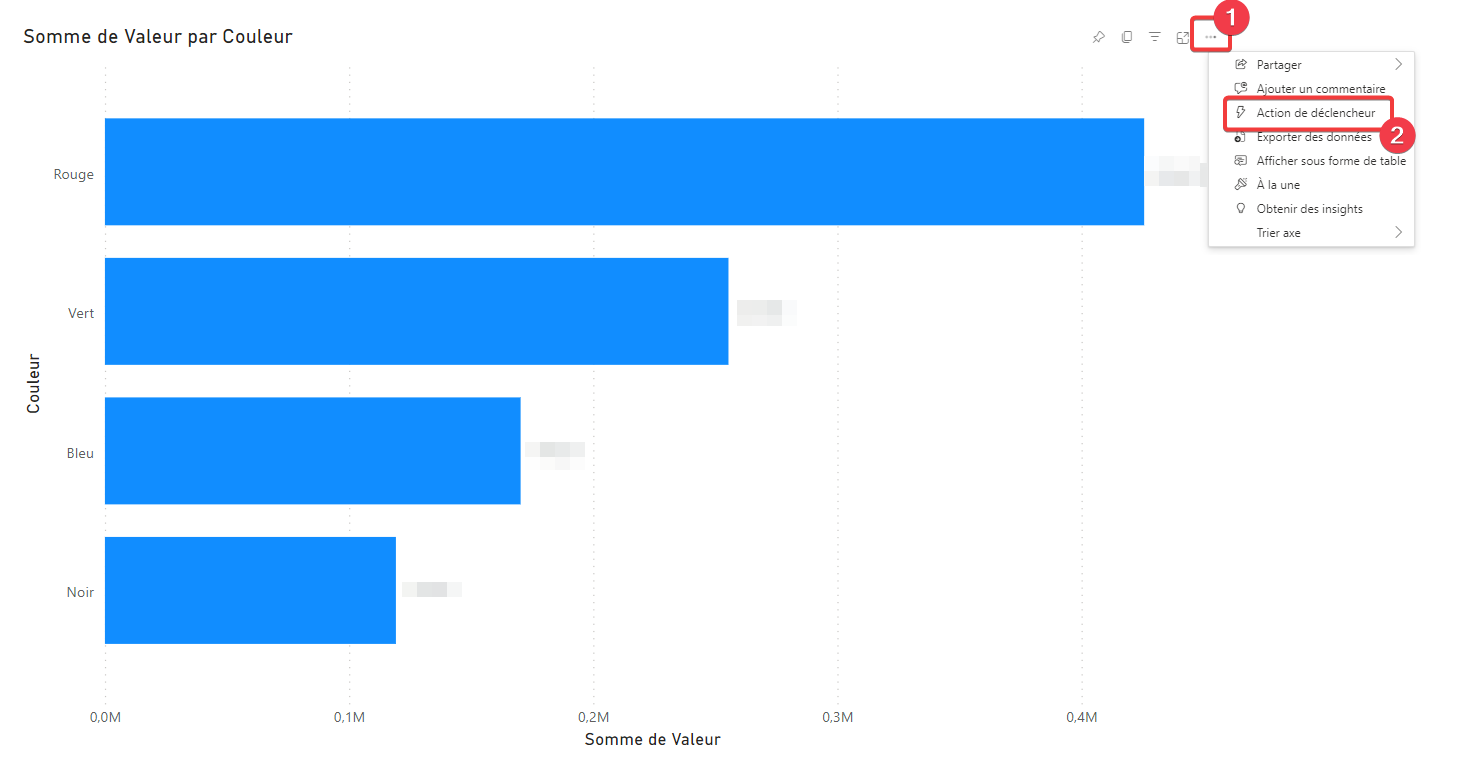
- Pointez votre souris sur le visuel pour faire apparaitre le menu contextuel, appuyez sur les 3 points.
- Sélectionnez Action de déclencheur.
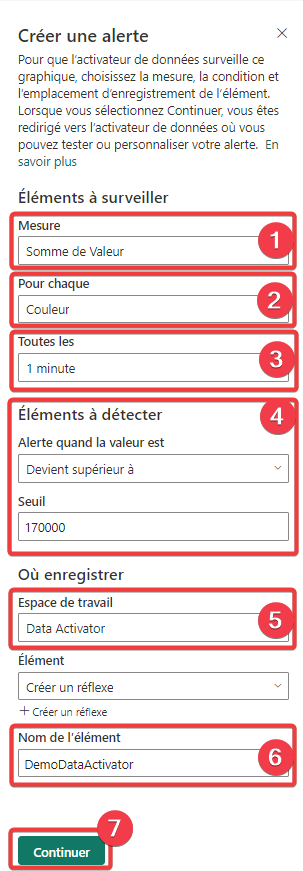
- Sélectionnez la mesure à surveiller, si plusieurs mesures sont présentes dans le visuel elles apparaissent dans la liste déroulante.
- Sélectionnez l’axe de ventilation de la mesure à prendre en compte.
- Sélectionnez la fréquence de capture de l’information.
- Définissez un critère d’alerte
- Donnez l’espace de travail où sera stocké le réflexe.
- Donnez le nom du réflexe.
- Appuyez sur Continuer.
Un message apparait pour vous confirmer la création de votre réflexe.
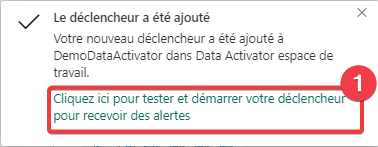
- Appuyez sur le lien pour ouvrir le réflexe créé.
Vous pouvez aussi accéder au réflexe en cliquant sur l’objet créer dans l’espace de travail :

Principe de fonctionnement
⚠ La description du fonctionnement présenté ici et celui de la private preview de juin 2023. Cela a pu évoluer depuis.
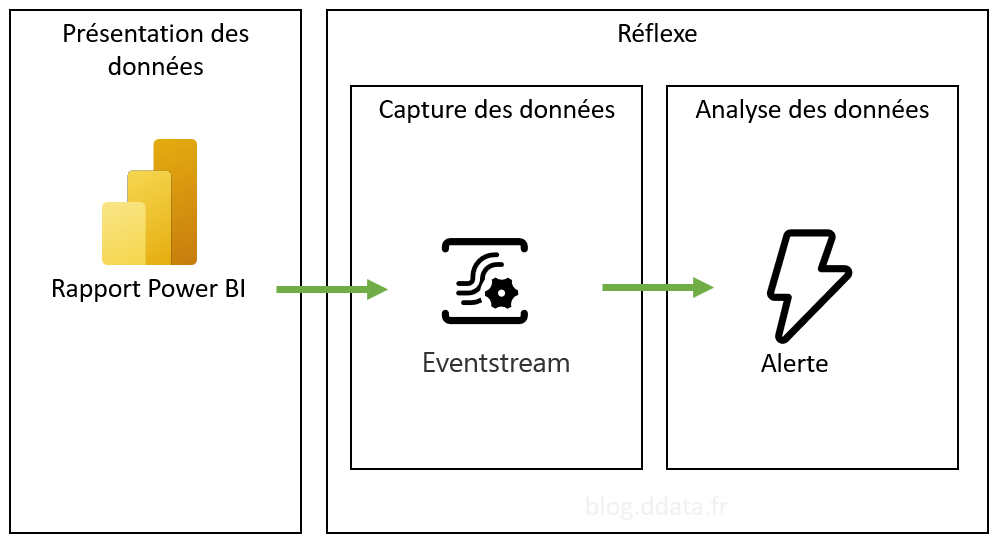
Un réflexe se compose de 2 éléments :
- Un premier qui capture l’état de vos données à la fréquence définie lors de la création. Plusieurs processus de capture peuvent être définis au sein d’un même réflexe.
- Un outil pour analyser les données et déclencher une action en fonction du résultat de l’analyse. Plusieurs déclencheurs peuvent exister au sein d’un même réflexe.
Les données de votre jeu de données capturer par réflexe deviennent automatiquement une série temporelle, et l’analyse que vous allez en faire sera contrainte par ce modèle de série temporelle.
Pour rappel une série temporelle est une valeur qui évolue dans le temps. Par exemple dans notre requête nous aurons :
- Valeur pour bleu capturer le 01/07/2023 à 15:00:15 = 130010
- Valeur pour bleu capturer le 01/07/2023 à 15:15:15 = 131510
- …..
- Valeur pour bleu capturer le 01/07/2023 à 18:45:15 = 164510
Pour rappel la requête renvoie un format heures minutes secondes pour la valeur Bleu. L’heure du serveur est toujours en temps universel (UTC+0) donc avec 2 heures de moins que l’heure de Paris en juillet.
Lorsque l’on ouvre un réflexe, on arrive sur un écran avec 2 onglets :
- Data : Permets de voir arriver les données capturées en temps réel.
- Design : Permets de définir les règles qui déclencheront des actions en fonction des données.
Présentation des données capturées
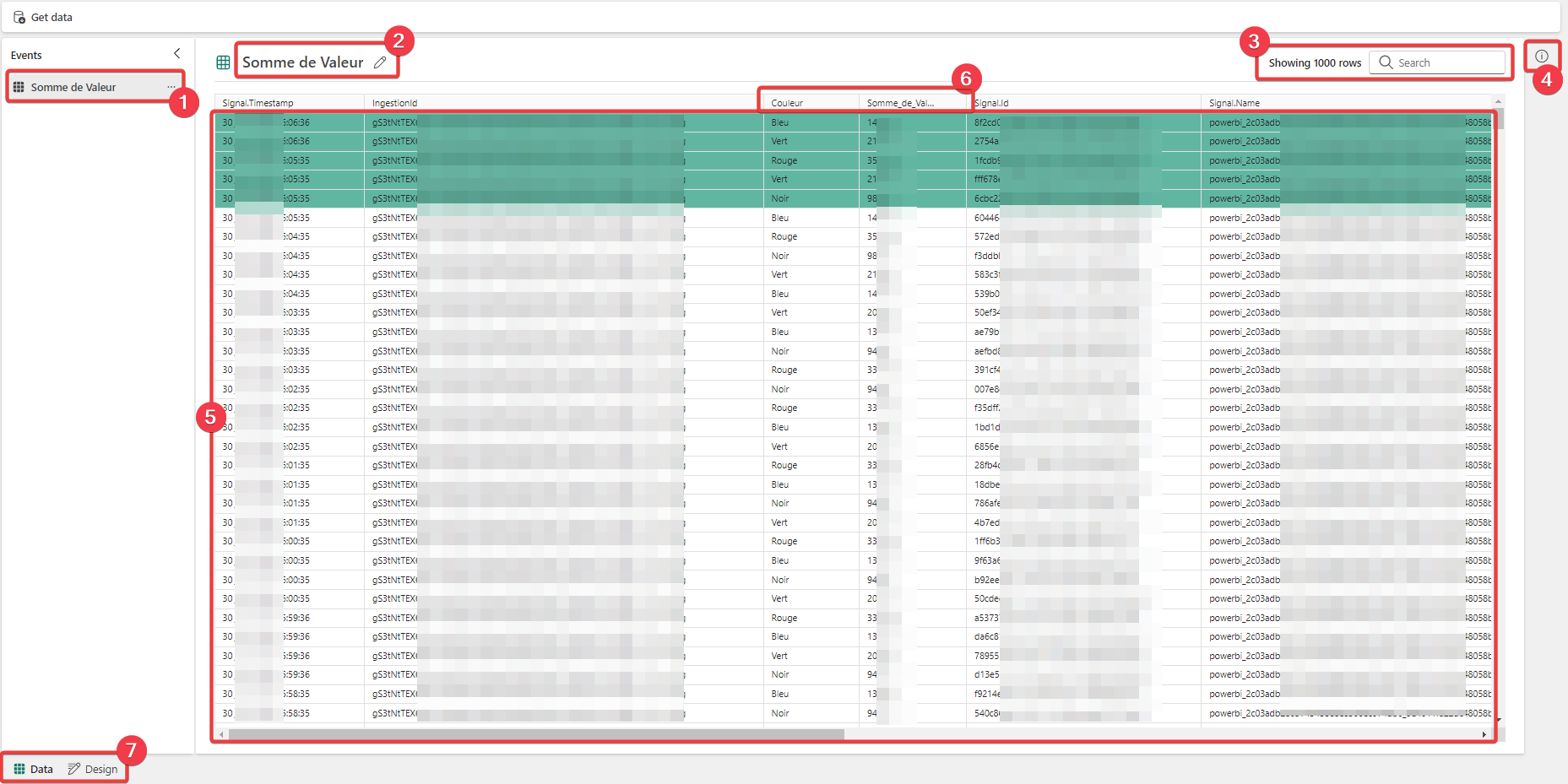
- Panneau avec la liste des captures de données d’un réflexe.
- Permets de renommer une capture de données.
- Permets de filtrer la capture de données.
- Permets d’avoir des informations détaillées sur la capture de données.
- Permets de voir arriver les données capturées, la couleur verte permet d’identifier les données qui viennent d’arriver.
- On retrouve les valeurs en provenance de notre Power BI.
- Permets de passer de l’écran Data à l’écran Design.
Personnaliser votre alerte
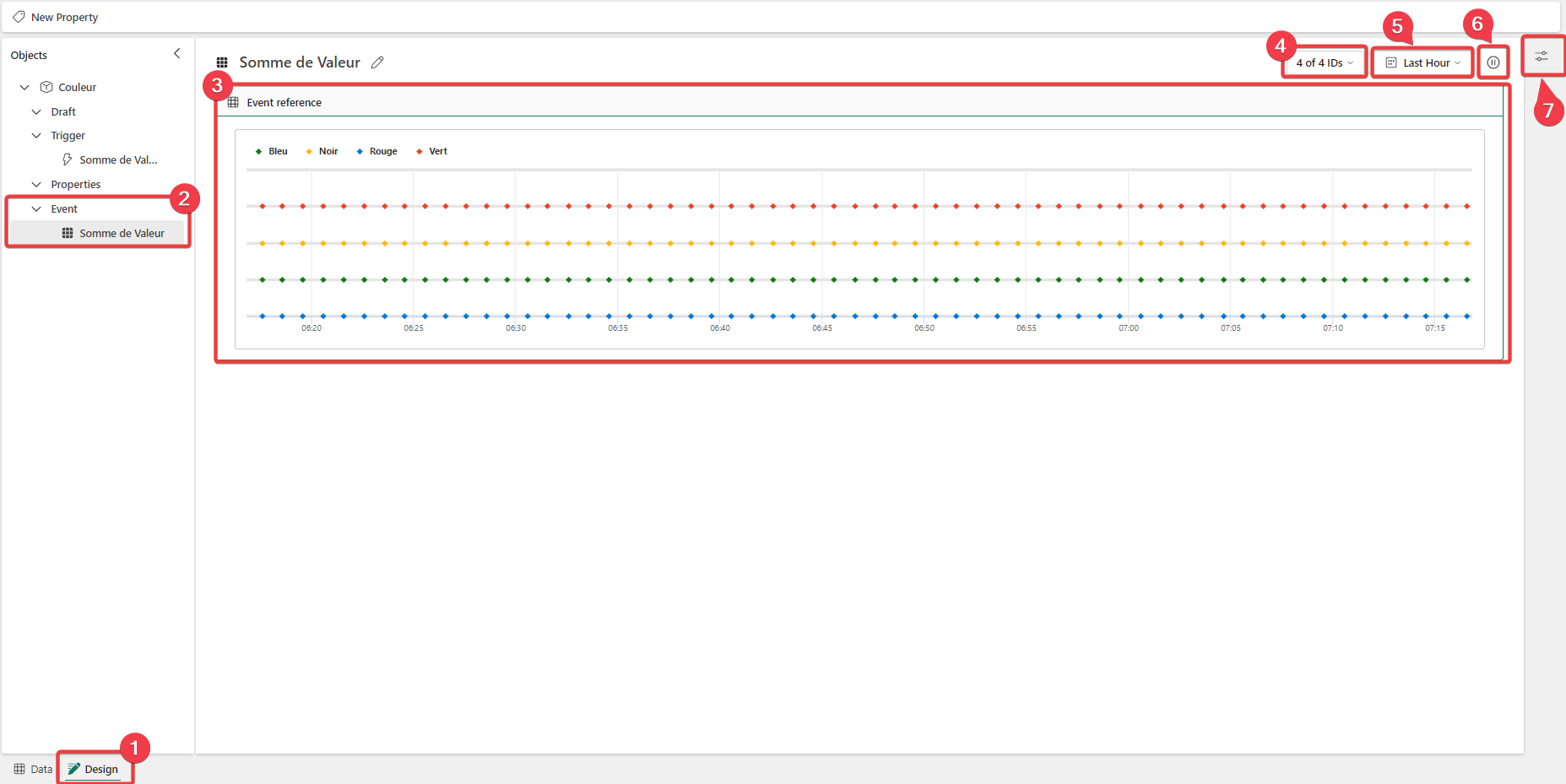
- Rendez-vous sur l’écran Design.
- Par défaut on arrive sur le déclencheur créer par défaut.
- Vous pouvez voir la série temporelle associée.
- Vous pouvez sélectionner les identifiants à surveiller, dans notre cas Bleu, Noir, Rouge et Vert.
- Vous pouvez sélectionner la fenêtre de temps à afficher.
- Vous pouvez mettre en pause le rafraichissement de la série temporelle.
- Vous pouvez accéder à l’écran de détail.
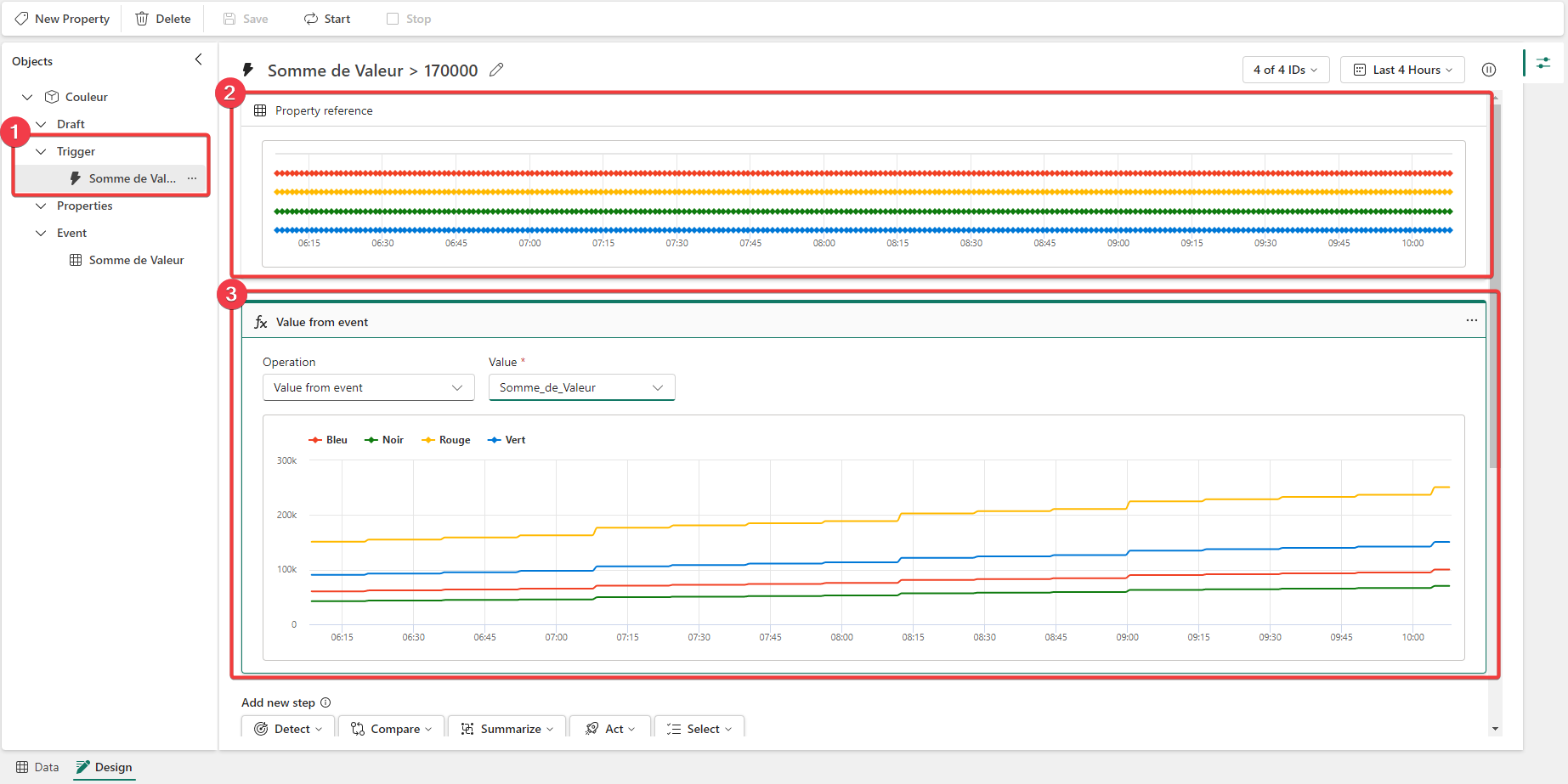
- Sélectionnez votre déclencheur. Il a été créé automatiquement via le rapport.
- Vous pouvez voir les points de collecte des données.
- On choisit de traiter les informations du champ Somme_de_Valeur, elle s’affiche dans un graphe. Vous pouvez constater que l’on a une mise à jour des données une fois toutes les 15 minutes, ce qui correspond au rafraichissement du jeu de données et non à la lecture des données de la vue comme on aurait pu s’y attendre.
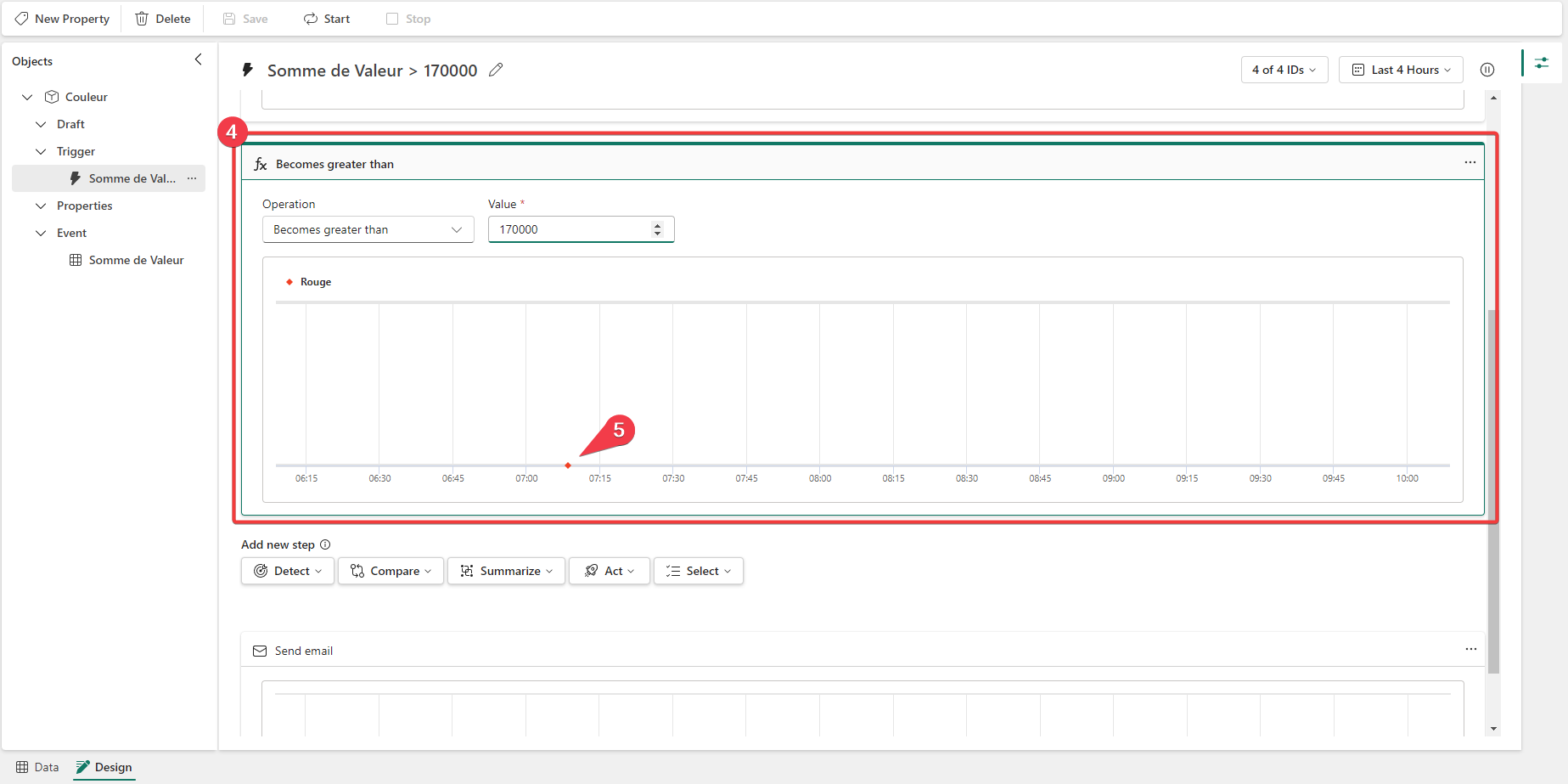
- On défini un critère pour filtrer la série de l’étape précédente, avec comme critère devient plus grand que 170 000.
- Une seule occurrence est trouvée elle apparait dans le nouveau graphe.
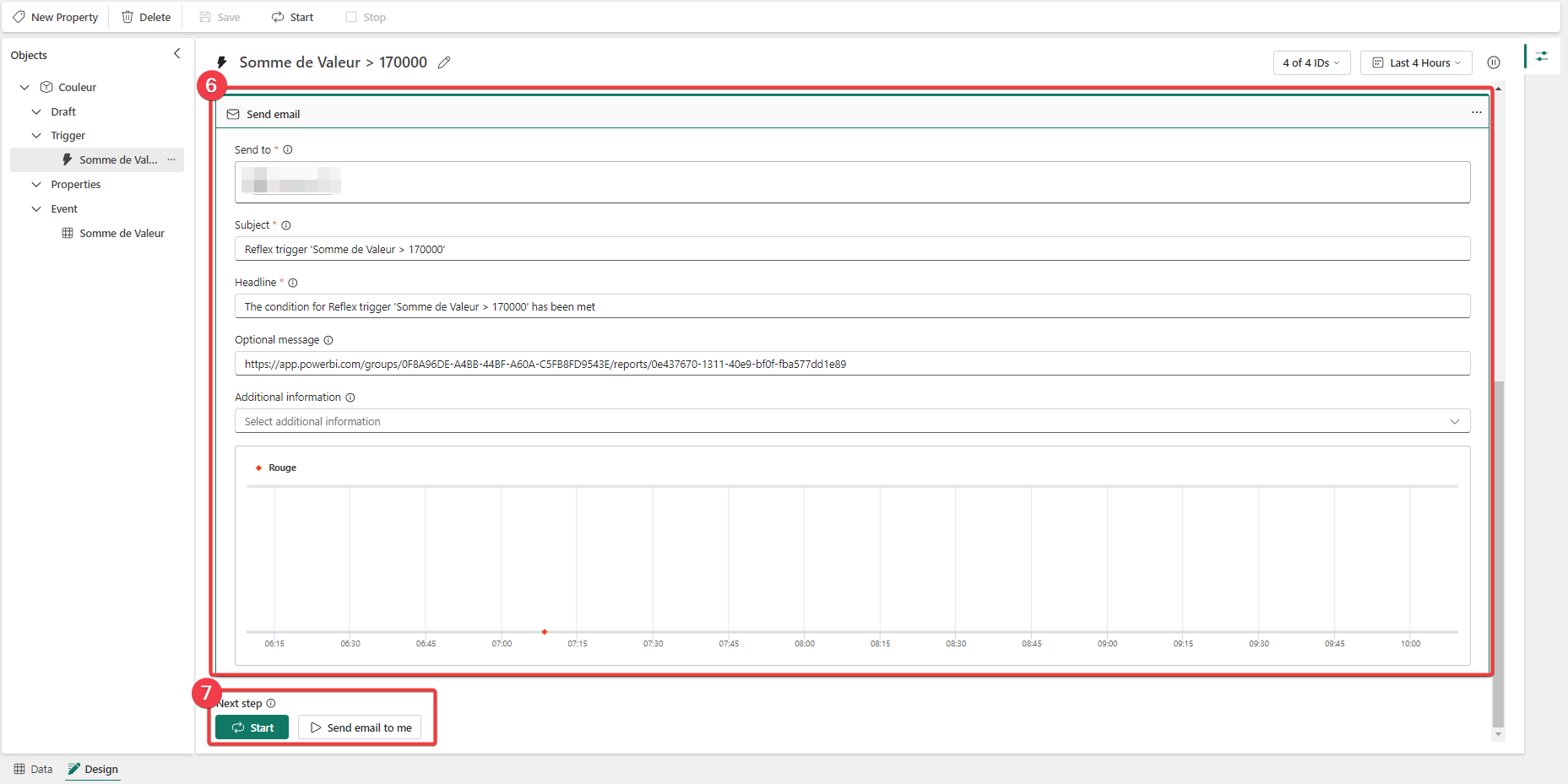
- On définit les informations à envoyer par mail quand un évènement est détecté dans l’étape précédente.
- On peut démarrer ou tester le déclencheur.
Ici se termine un premier tour d’horizon de Data Activator.
Retour d’expérience
Lors de mes tests, j’ai pu constater le comportement suivant en fonction du mode de connexion du jeu de données et de la configuration de rafraichissement :
- Direct query : Refresh de data activator est égale à la fréquence de refresh du dataset, pas de refresh sur le jeu de données par défaut du lakehouse.
- Import : : Refresh de data activator est égale à la fréquence de refresh du dataset.
- Direct Lake sur jeu de données par défaut : Pas de refresh sur le jeu de données par défaut du lakehouse.
Merci de votre attention.
