Excel est votre premier amour ? Et s’il rencontré votre service Power BI.
Contexte
On vous demande fréquemment d’avoir les données de votre joli rapport dans Excel, mais vous ne voulez pas perdre la connexion aux données rafraichie automatiquement par le service Power BI ?
Il existe une solution : Analyser dans Excel
Principe de fonctionnement
Le principe de fonctionnement est plutôt simple comme le montre le schéma ci-dessous :
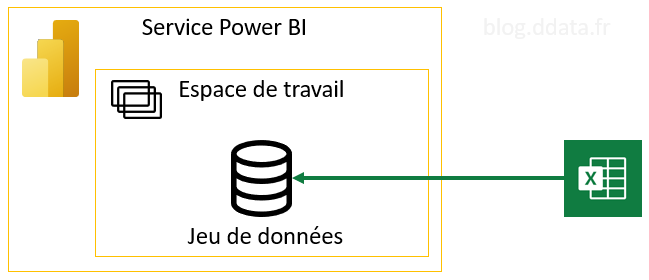
Le service Power BI expose le jeu de données et Excel peut se connecter directement dessus. L’avantage par rapport à un export de données classique est qu’Excel peut rafraichir la source de données. Il profite ainsi d’une source de données vivante plutôt que morte dans le cas d’un export.
Analyser dans Excel
Il existe plusieurs manières d’accéder à cette fonctionnalité.
Dans tous les cas le service Power BI va créer un fichier Excel qui inclut la connexion vers le jeu de données.
Directement depuis un jeu de données
Vous pouvez créer une connexion vers Excel directement depuis un jeu de données, pour cela rendez-vous dans l’espace de travail contenant le jeu de données.
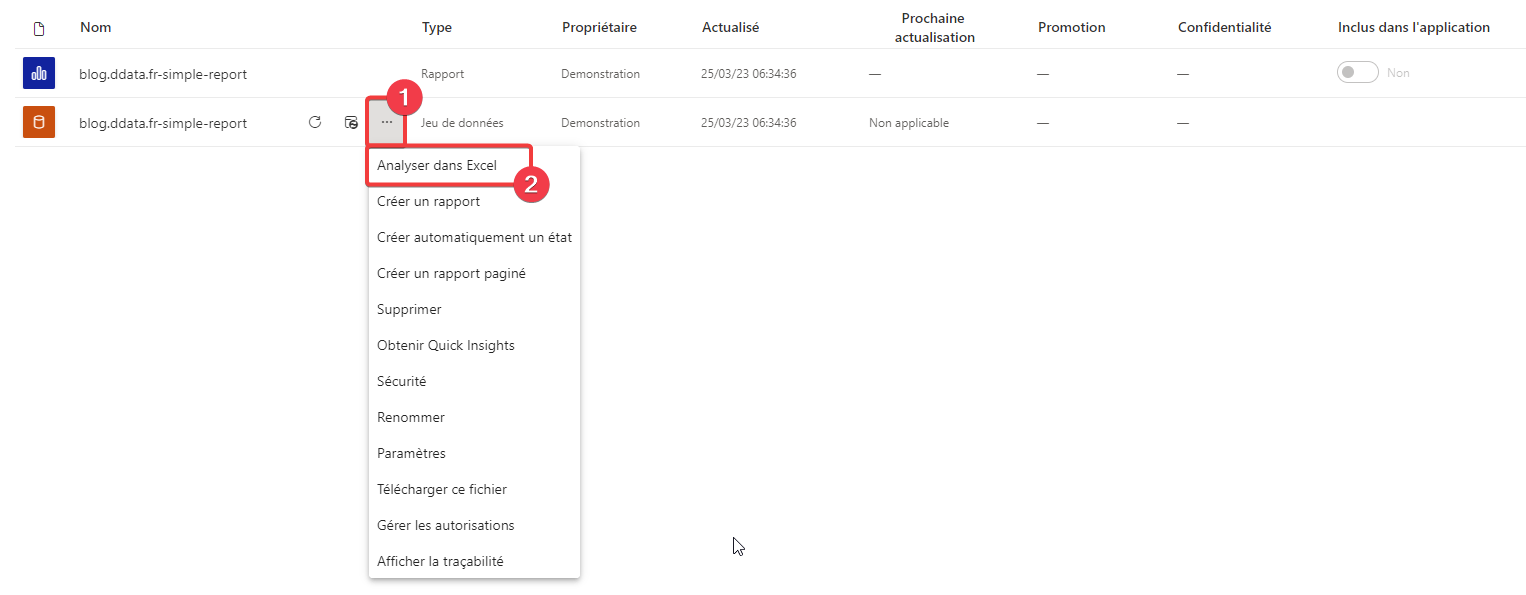
- Cliquez sur les 3 points de la ligne du jeu de données pour ouvrir le menu contextuel.
- Sélectionnez Analyser dans Excel.
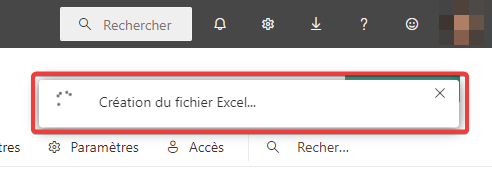
Vous pouvez voir en haut à droite de votre écran que le service Power BI prépare votre fichier.
Une fois le fichier prêt, il est déposé dans votre OneDrive
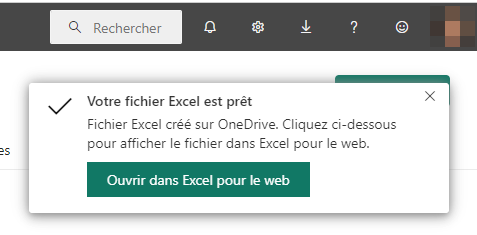
Si le service n’arrive pas à accéder à votre OneDrive le fichier est téléchargé en local.
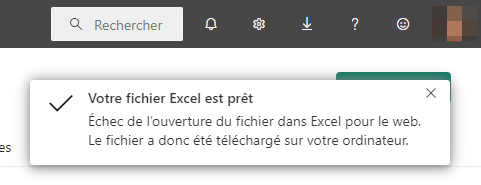
Vous pouvez donc ouvrir le fichier Excel et activer le contenu.
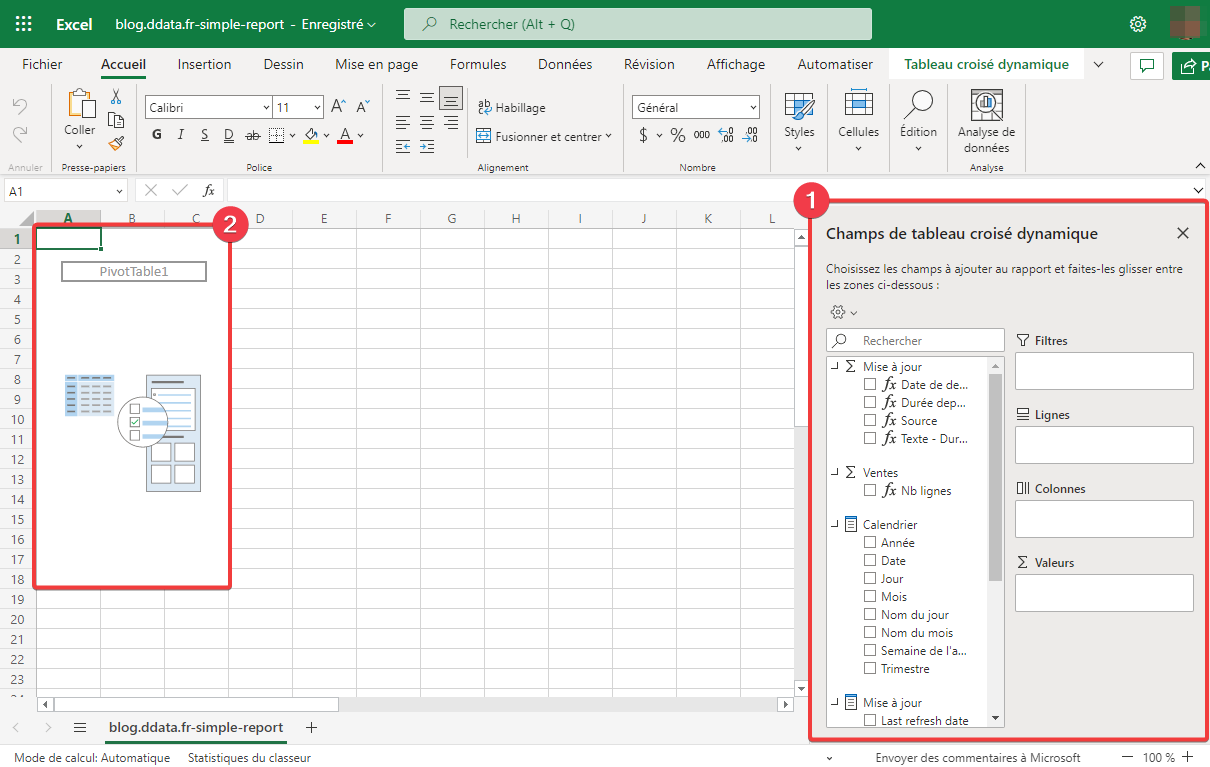
- Vous retrouvez votre jeu de données.
- Vous pouvez l’exploiter comme un tableau croisé dynamique.
Directement depuis un rapport
Une autre solution si vous n’avez pas accès à l’espace de travail contenant le jeu de données est de passer par le rapport pour créer le fichier Excel se connectant aux données.

- Cliquez sur le menu Exporter.
- Sélectionnez Analyser dans Excel.
Le même processus que celui décrit pour le jeu de données créer votre fichier Excel.
Exporter des données vers Excel avec une connexion dynamique
Cette option va produire un fichier Excel différent des 2 cas précédents.
Pour l’utiliser, pointer sur un visuel de votre rapport.
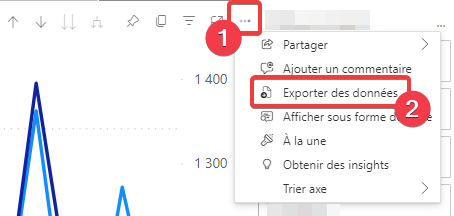
- Sur votre visuel, sélectionnez les 3 points pour ouvrir le menu contextuel.
- Sélectionnez Exporter des données.
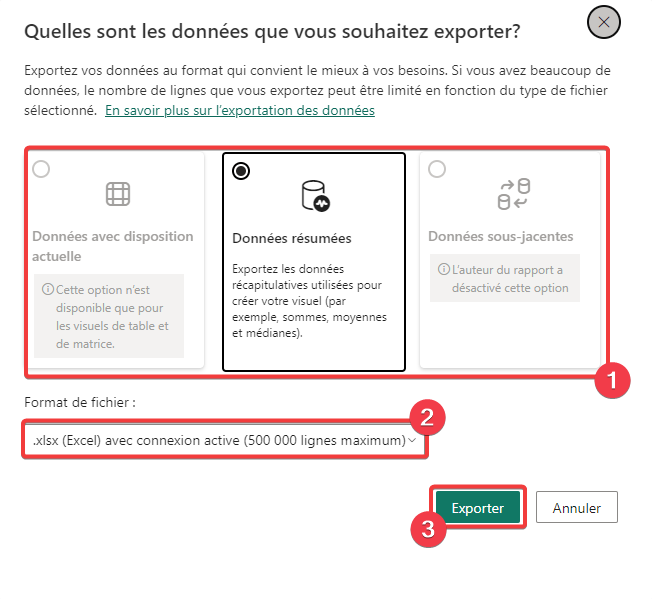
- Choisissez le type d’export souhaité parmi les choix actifs.
- Sélectionnez .xlsx (Excel) avec connexion active.
- Appuyez sur le bouton Exporter pour télécharger le fichier Excel localement.
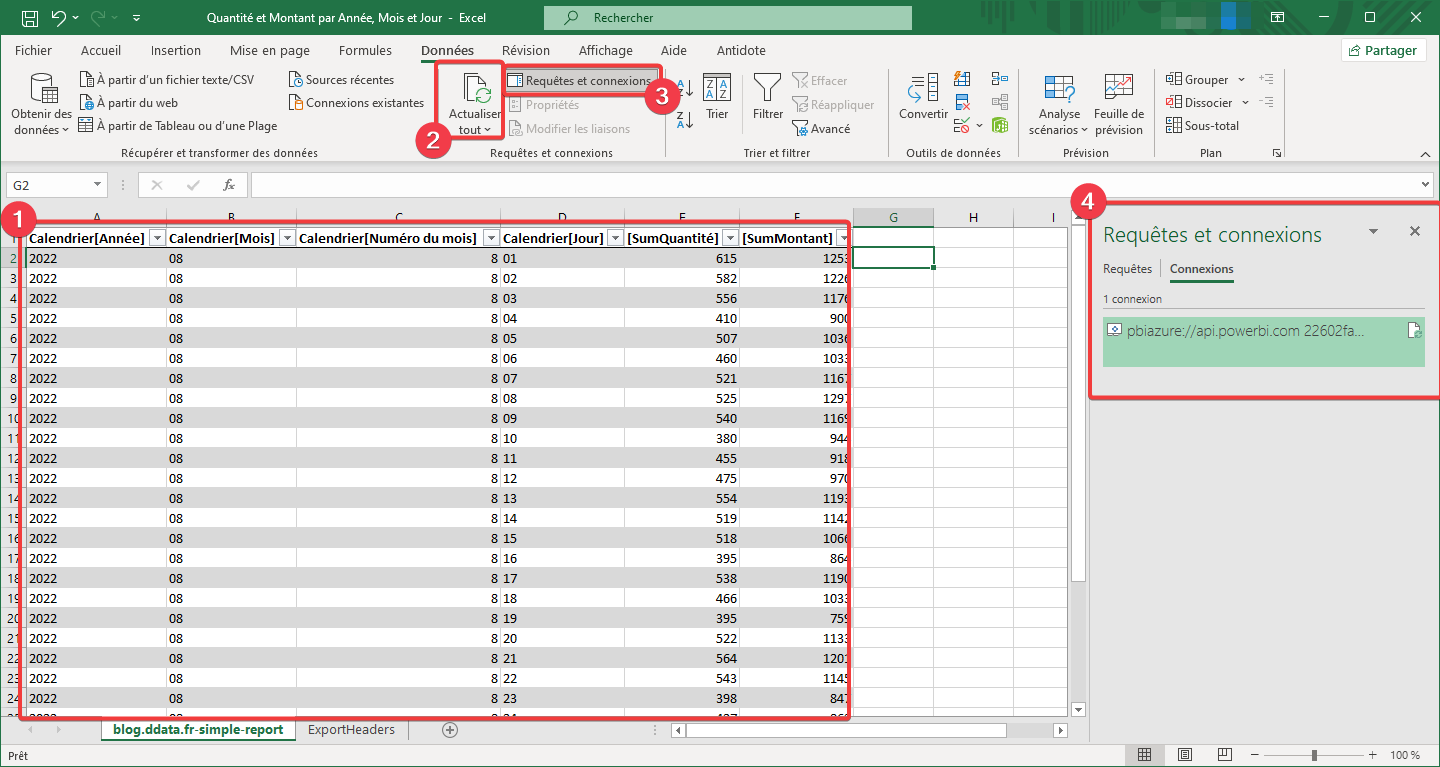
- Vos données sont directement disponibles sans avoir à les reconstruire avec un tableau croisé dynamique.
- Vous pouvez les rafraichir à l’aide du bouton Actualiser tout du menu Données.
- Vous pouvez ouvrir le panneau de requêtes et connexions à l’aide du bouton Requêtes et connexions du menu Données.
- Vous pouvez constater que vous avez une connexion active vers votre jeu de données.
Pour aller plus loin, faites un clic droit sur la connexion et choisissez Propriétés….

- Allez sur l’onglet Définition.
- Vous pouvez voir la chaine de connexion à votre jeu de données Power BI.
- Vous retrouvez ici la requête DAX permettant d’alimenter le tableau Excel.
Bien entendu vous pouvez modifier ces éléments pour les adapter à vos besoins.
Paramétrages nécessaires
Pour que la fonction Analyser dans Excel fonctionne, il est nécessaire de vérifier que vous êtes autorisé à l’utiliser.
Les autorisations nécessaires sont à la fois globales et au niveau du jeu de données.
Paramétrages nécessaires au niveau global
Au niveau de service Power BI, deux autorisations doivent être actives dans les paramètres du client du portail d’administration Power BI :
- L’option Les utilisateurs peuvent utiliser Power BI jeux de données dans Excel à l’aide d’une connexion active doit être active.
- L’option Autoriser les points de terminaison XMLA et Analyser dans Excel avec les jeux de données locaux doit être active.
Paramétrages nécessaires au niveau du jeu de données
Pour utiliser la fonction analysée dans Excel, vous devez avoir le droit d’accéder au jeu de données en lecture, mais aussi d’avoir le droit de créer du contenu sur le jeu de données. Ces droits peuvent être affectés :
- Automatiquement pour les membres de l’espace de travail du jeu de données.
- Spécifiquement pour les audiences de l’application
- Spécifiquement sur le jeu de données lui-même
Bien entendu si de la sécurité niveau ligne est défini sur le jeu de données, elle s’applique.
Limitations
Un certain nombre de limitations sont applicables comme le précise la documentation.
Merci de votre attention.
