Vous avez besoin d’afficher la date de la dernière mise à jour de votre jeu de données Power BI ?
Suivez le guide …
Stocker la date de dernière mise à jour
Pour calculer la date de dernière mise à jour de votre jeu de données Power BI, cela se passe au niveau de Power Query.
Ouvrez votre fichier dans Power BI desktop.

- Sélectionnez le menu Accueil.
- Appuyez sur l’icône Transformer les données.
L’éditeur Power Query s’ouvre, nous allons créer une requête vide.
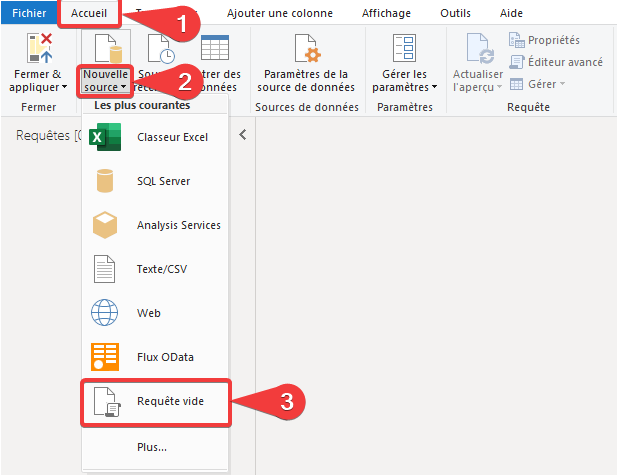
- Sélectionnez le menu Accueil.
- Appuyez sur le texte Nouvelle source.
- Choisissez Requête vide.

- Dans la barre de formule, entrez le code M ci-dessous.
- Appuyez sur la coche pour valider.
- Vérifier le résultat.
|
|
Si la barre de formule ne s’affiche pas :
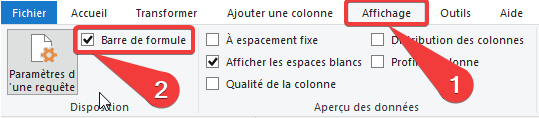
- Sélectionnez le menu Affchage.
- Cochez Barre de formule.
Renommer la requête nouvellement créée en Mise à jour.
Noter que la formule M donne l’heure en UTC et non en heure local de l’utilisateur. La raison est simple, si vous prenez l’heure local vous aurez votre heure local dans Power BI Desktop mais l’heure dans le service sera en UTC. Nous travaillons donc directement en UTC pour ne pas avoir des comportements différents entre Power BI Desktop et Power BI service.
Enfin appuyer sur Fermer & appliquer dans le menu Accueil pour fermer l’éditeur Power Query et charger la nouvelle requête dans le modèle Power BI.
Afficher la date de dernière mise à jour
Maintenant nous allons créer une mesure pour afficher la date de dernière mise à jour en heure local à l’utilisateur.
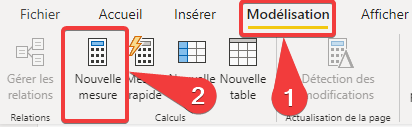
- Sélectionnez le menu Modélisation.
- Appuyez sur l’icône Nouvelle mesure.
La formule de notre mesure sera :
|
|
Nous ajoutons 2 heures pour passer en heure d’été local de Paris. Nous ne traiterons pas les problèmes d’heure d’été / heure d’hiver dans le cadre de cet article.
Maintenant il nous suffit de poser la mesure Date de dernière mise à jour dans un visuel pour afficher cette date.
Si on souhaite afficher le temps passé depuis la dernière mise à jour, nous allons créer une mesure dans notre modèle Power BI.
La formule de notre mesure sera :
|
|
Pour afficher un texte propre à nos utilisateurs, on peut créer une autre mesure DAX avec la formule suivante :
|
|
Formule inspirée de cet article : Calculate Duration in Days Hours Minutes and Seconds Dynamically in Power BI using DAX
Voici le rendu des trois mesures dans un rapport Power BI :
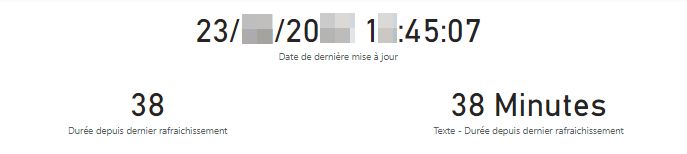
Vous pouvez trouver un fichier Power BI d’exemple sur mon GitHub.
Merci de votre attention.
